지금까지의 글에서는 Git을 사용하는 방법들에 대해서 알아보았습니다. 이번 글에서는 혹시 PC에 문제가 생기더라도 안전할 수 있도록 이제 원격으로 나의 코드들을 저장할 수 있는 Github에 대해서 간단하게 알아보도록 하겠습니다.
목차
Github 개념 알고 넘어가기
Github 사용법
Github 개념 알고 넘어가기
우선 github이 어떤 기능을 하는지 간단하게 알아보겠습니다. 우리가 Git에서 commit을 하게 되면 repository에 저장을 하게 되죠. github은 개인 pc에 repository를 하던 것을 온라인상에 repository 하는 거라고 생각하면 됩니다. 아주 간단하죠?
Github 사용법
이제부터 Github에 대해서 알아보도록 할건데, 그 전에 혹시 Git 사용법을 모르신다면 간단하게 아래 글을 보고 Git 사용법에 대해서 알아보시기 바랍니다.
Git에 대해 알아보고 설치 방법 배워보기 ( Mac / Window )
Git 사용법 ( VSCode를 이용해서 쉽게 add, commit, git diff 하는 방법 )
Github 가입하기
github을 사용하기 위해서는 간단하게 github사이트에서 가입하고 실행해 주면 됩니다. 가입방법은 간단하니깐 넘어가도록 하겠습니다. 아래 사이트에서 가입하시면 됩니다.
GitHub 원격 저장소 (reopository) 만들기
이제 가입을 완료하고 접속을 하면 아래 사진과 같은 화면이 나옵니다.
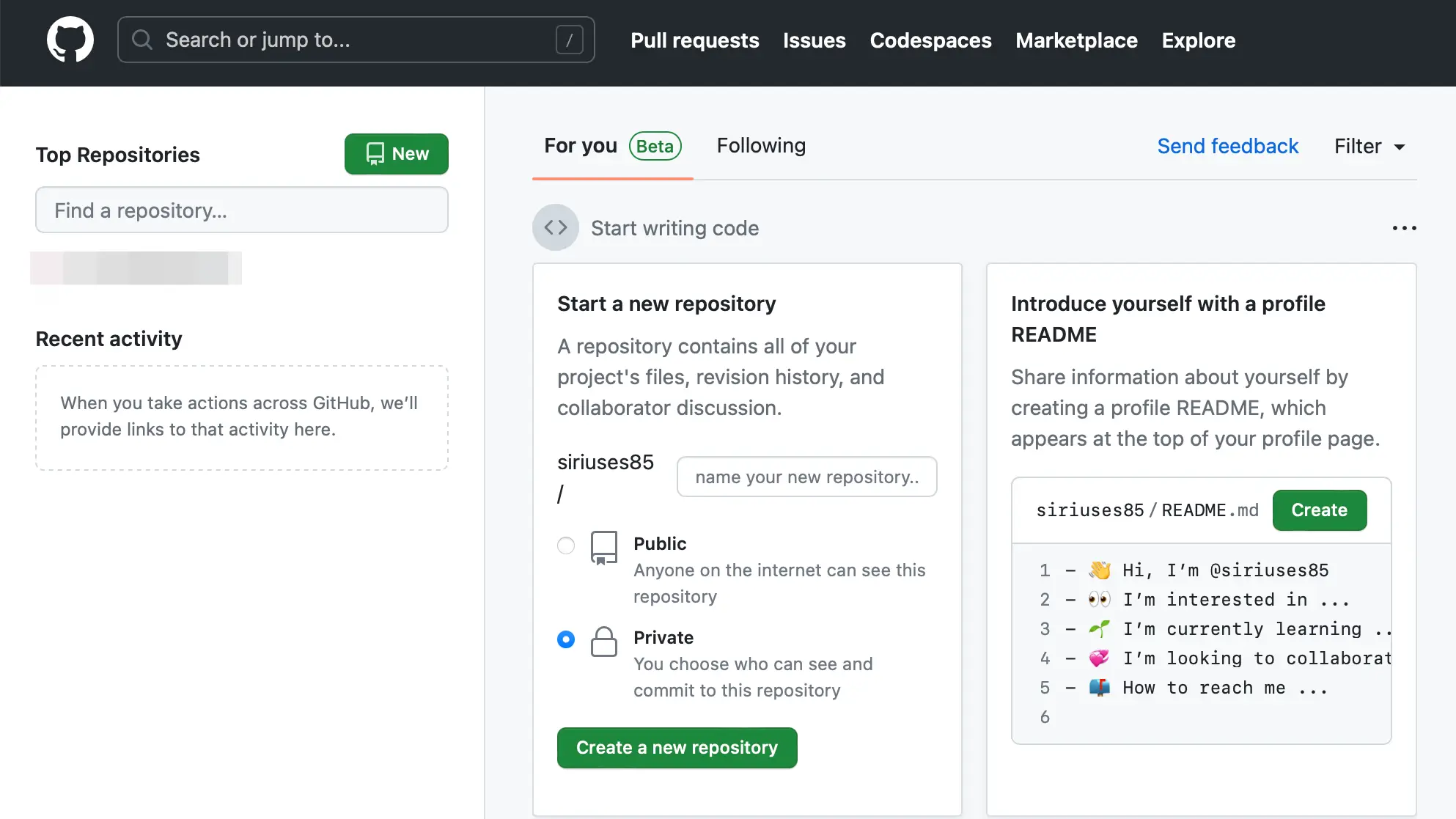
이때 좌측에 New 버튼을 선택해서 새롭게 저장소를 만들 수 있습니다.
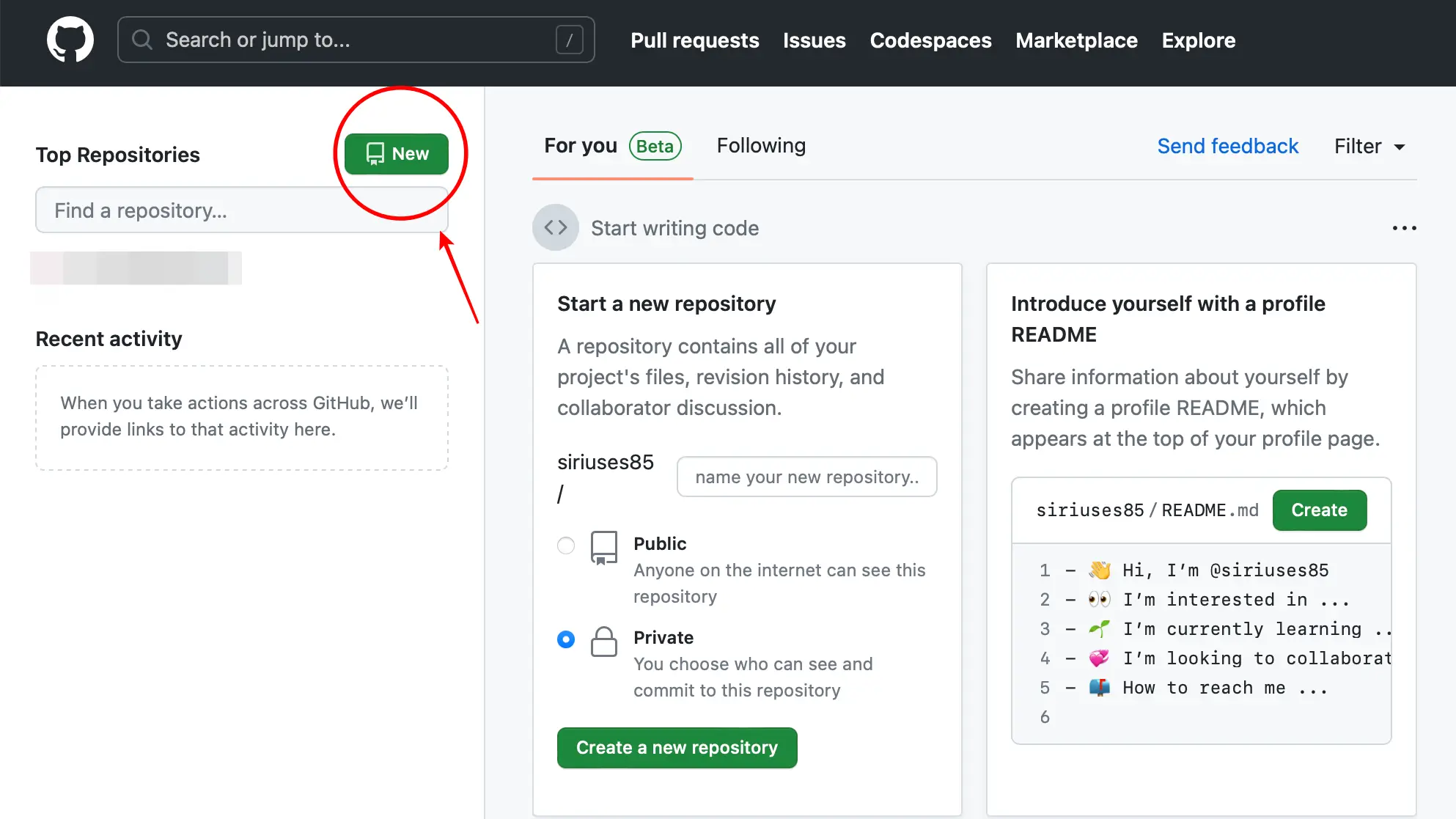
원하는 저장소 이름을 적고 다른 설정은 변경하지 않고 생성을 눌러주면 됩니다.
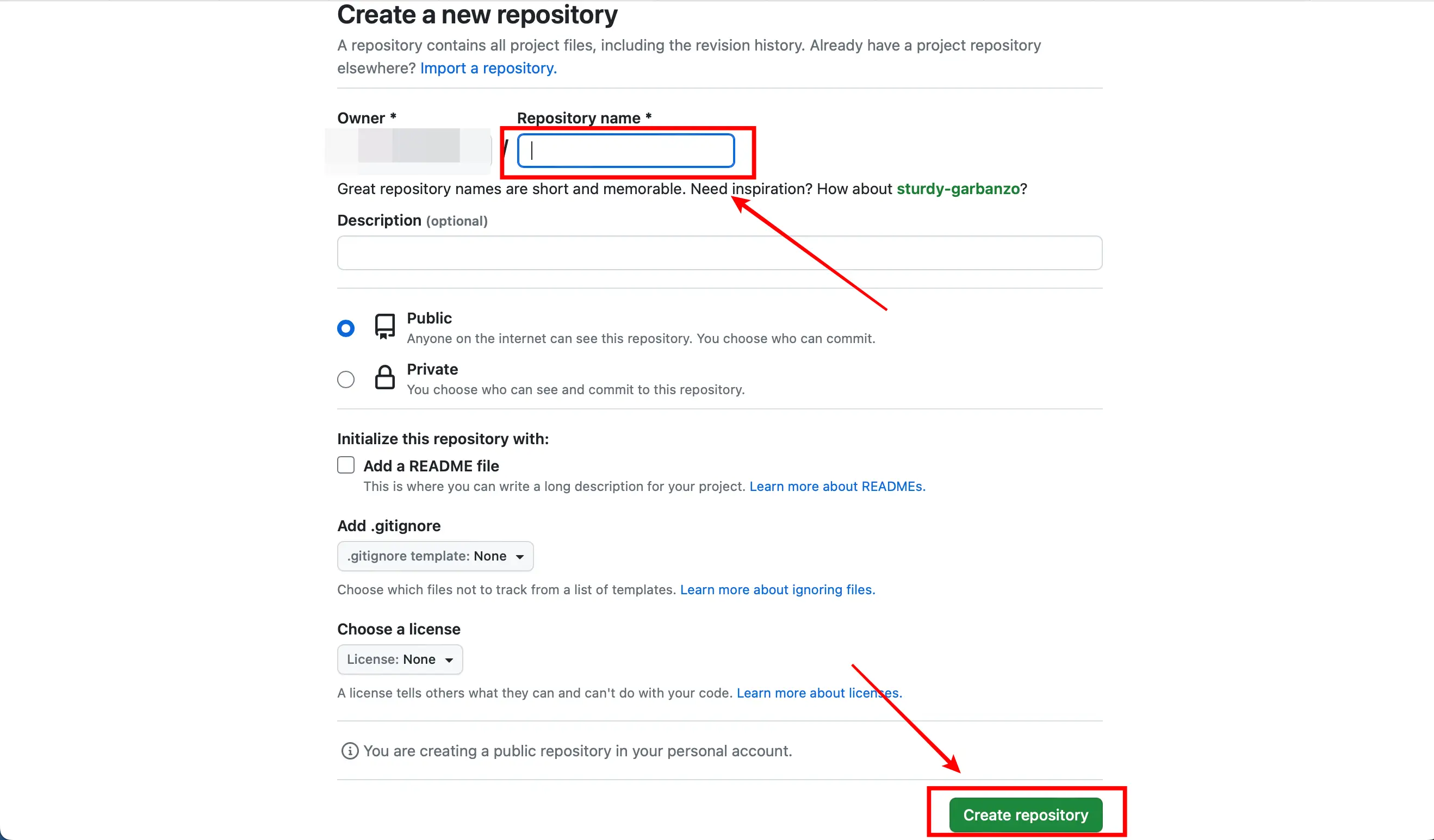
자 이제 새로운 저장소가 생성되었습니다.
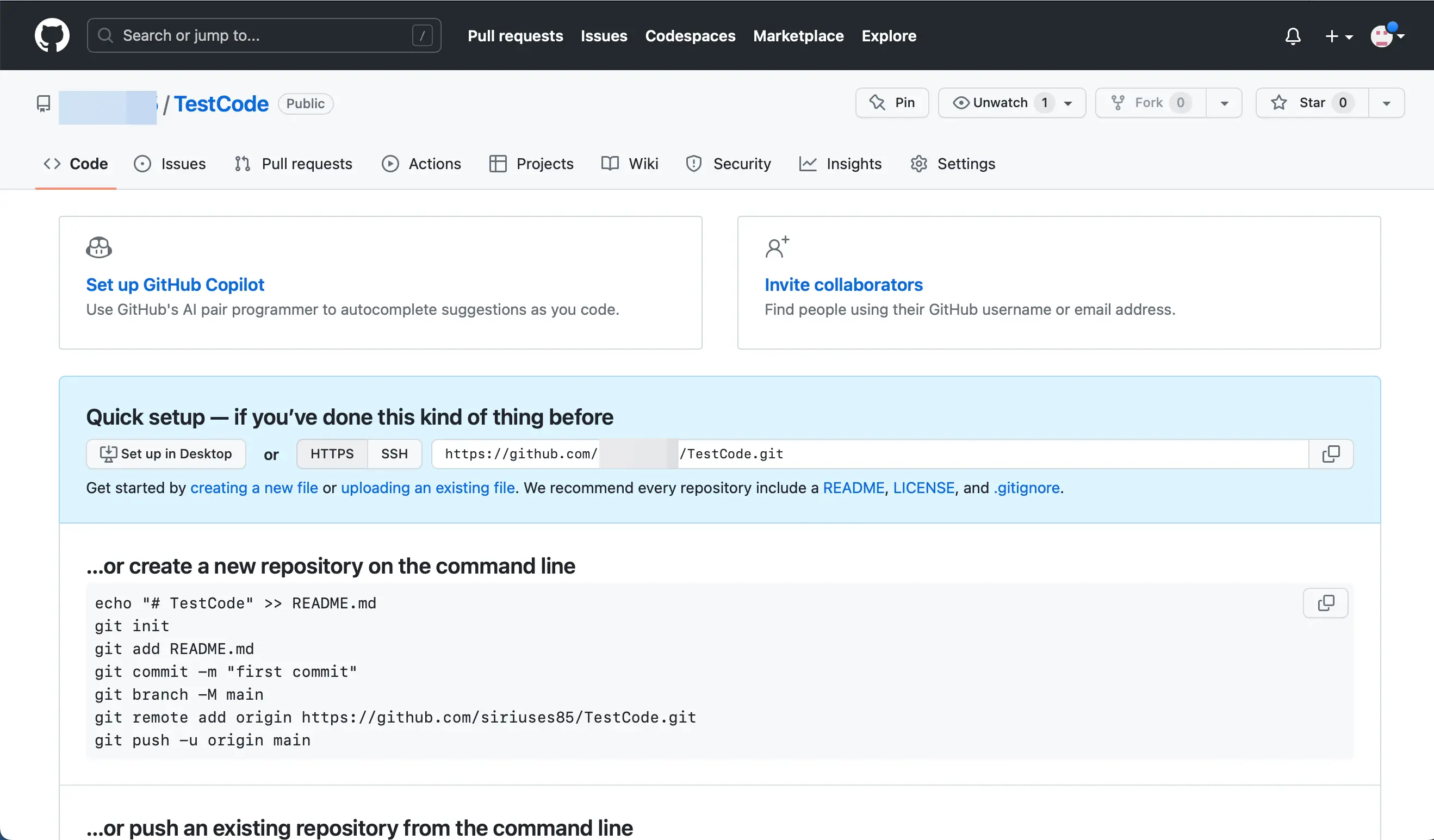
PC에 있는 Git을 Github로 백업하기
이제 Github에 원격 저장소를 만들었으니 이제 PC의 Git 내용들을 백업해 보아야겠죠, 혹시 Git 사용법에 대해서 알고 싶으신 분들은 제 다른 글에서 확인하실 수 있습니다. 아래 글에서 한번 천천히 봐보시길 추천드립니다.
Git에 대해 알아보고 설치 방법 배워보기 ( Mac / Window )
Git 사용법 정리 완전 기초 / 기본 ( VS Code에서 쉽게 사용하기 )
그럼 이제 작업하던 내용물들을 새로 만든 저장소에 올려야겠죠? 방법은 아주 간단합니다. 터미널에 아래와 같이 입력해 주세요.
git push -u 원격저장소주소 브랜치명위와 같이 입력하면 해당 브랜치에 작업되어 있던 내용들이 모두 github의 저장소로 저장되게 됩니다. 일반적으로 처음 저장하는 것이라면 브랜치명에 main을 입력하면 됩니다.
원격 저장소 주소는 우리가 방금 만든 저장소에서 확인할 수 있습니다. 아래 사진을 보면 어디서 확인하는지 볼 수 있습니다.
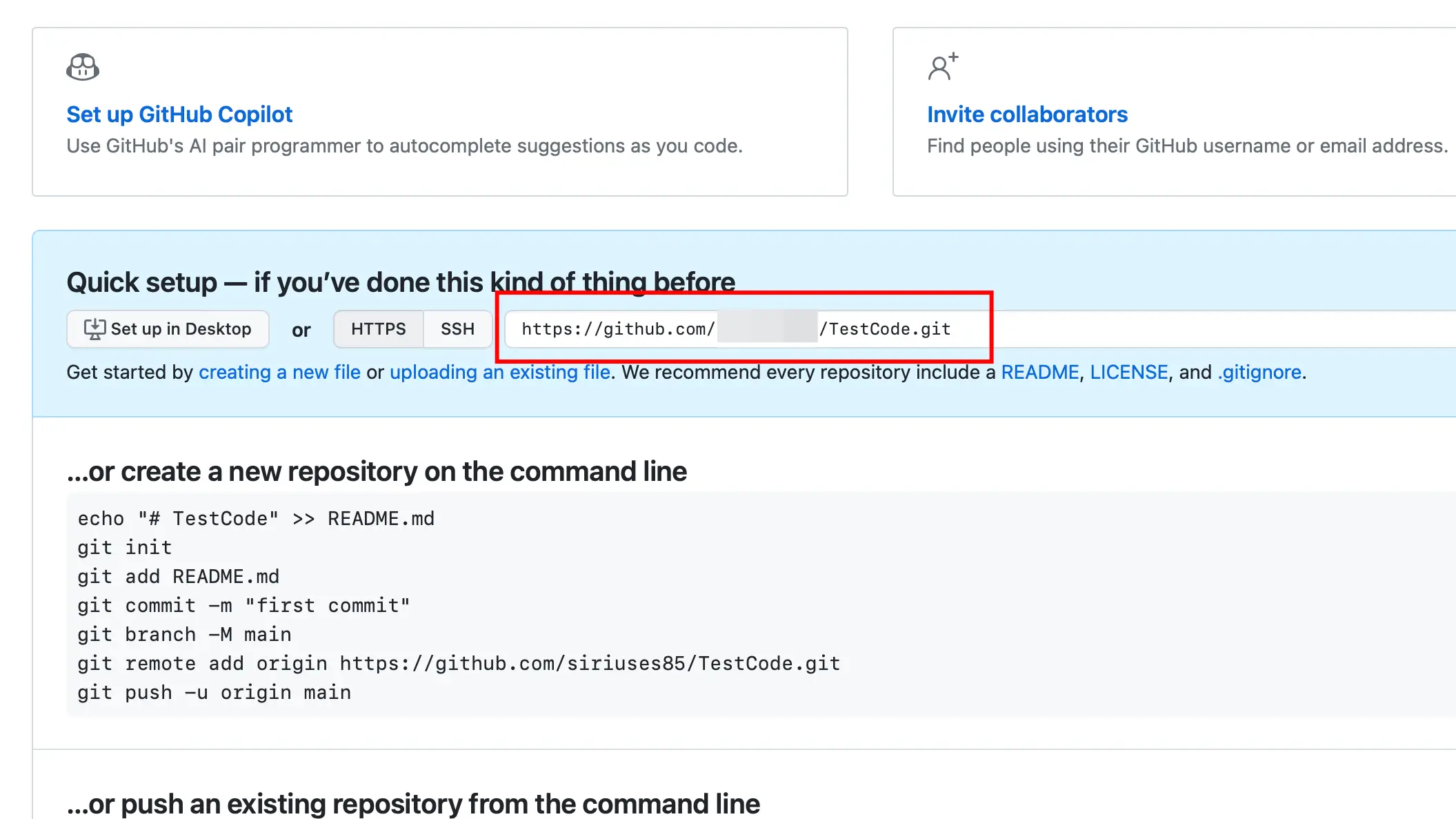
처음 push 하는 것이라면?
아마 처음 push 하는 거라면 Github에 로그인하라고 할 겁니다. 그러면 시키는 데로 아이디랑, 비밀번호 입력하고 로그인해 주면 정상적으로 push가 될 겁니다.
이제 방금 만든 github 저장소에 가보면 push 한 내용들을 볼 수 있습니다.
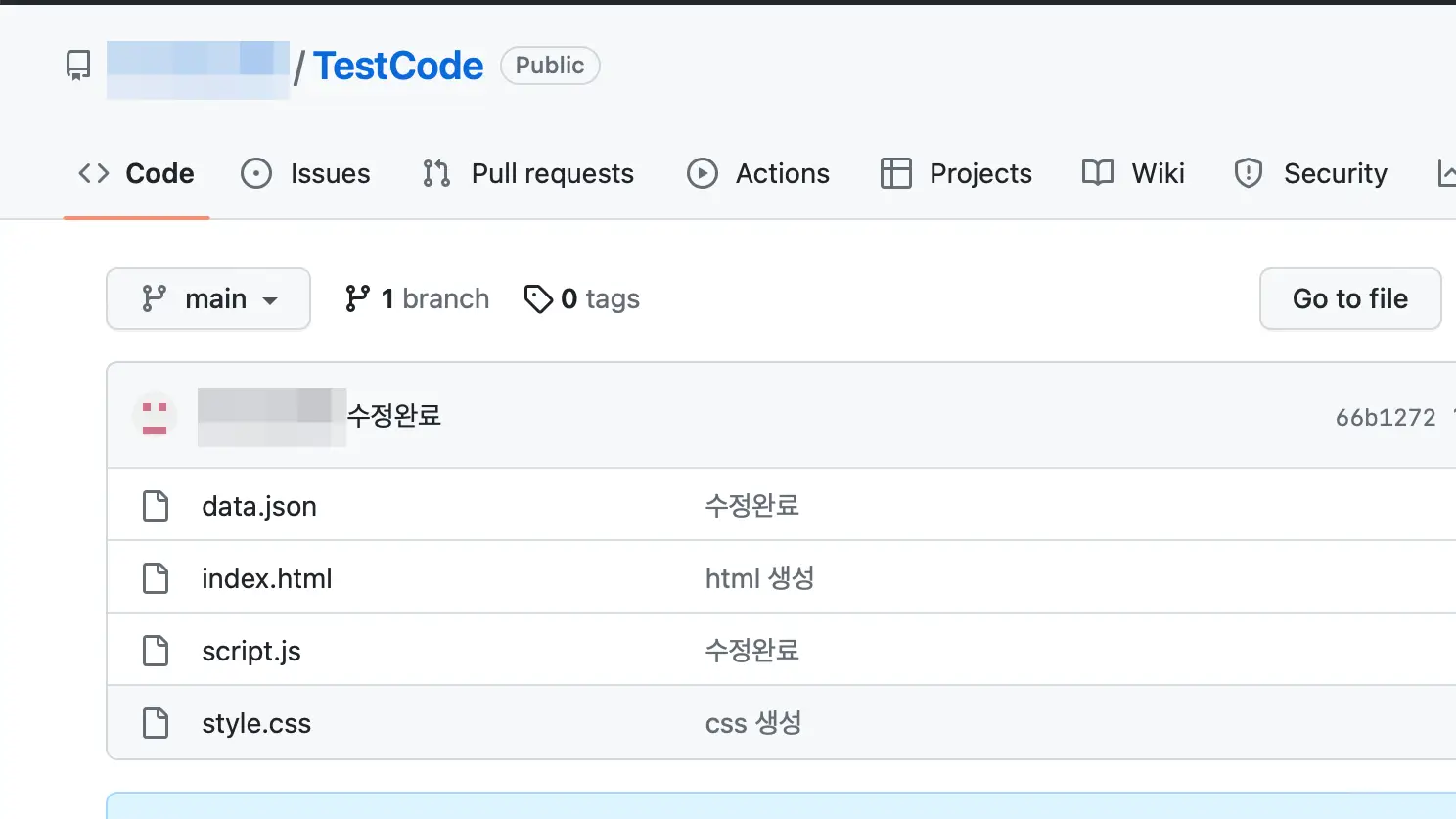
아주 간단하죠?
알아두기
혹시 현재 PC에서 사용하는 Main 브랜치가 master로 되어있는 경우, main 으로 변경해 주시기 바랍니다. Github에서 메인 브랜치명을 main으로 사용하기를 추천하고 있습니다. main branch 변경 방법은 터미널에 아래와 같이 입력해 주세요.
git branch -M main
간편하게 주소 사용하기
매번 push를 할 때마다 긴 주소를 쓰는 거 정말 귀찮죠? 해당 주소를 간단하게 변수로 저장해서 사용할 수도 있습니다. 방법은 터미널에 아래와 같이 입력해 주세요.
git remote add 변수명 원격저장소주소
저는 아래와 같이 작성했습니다.
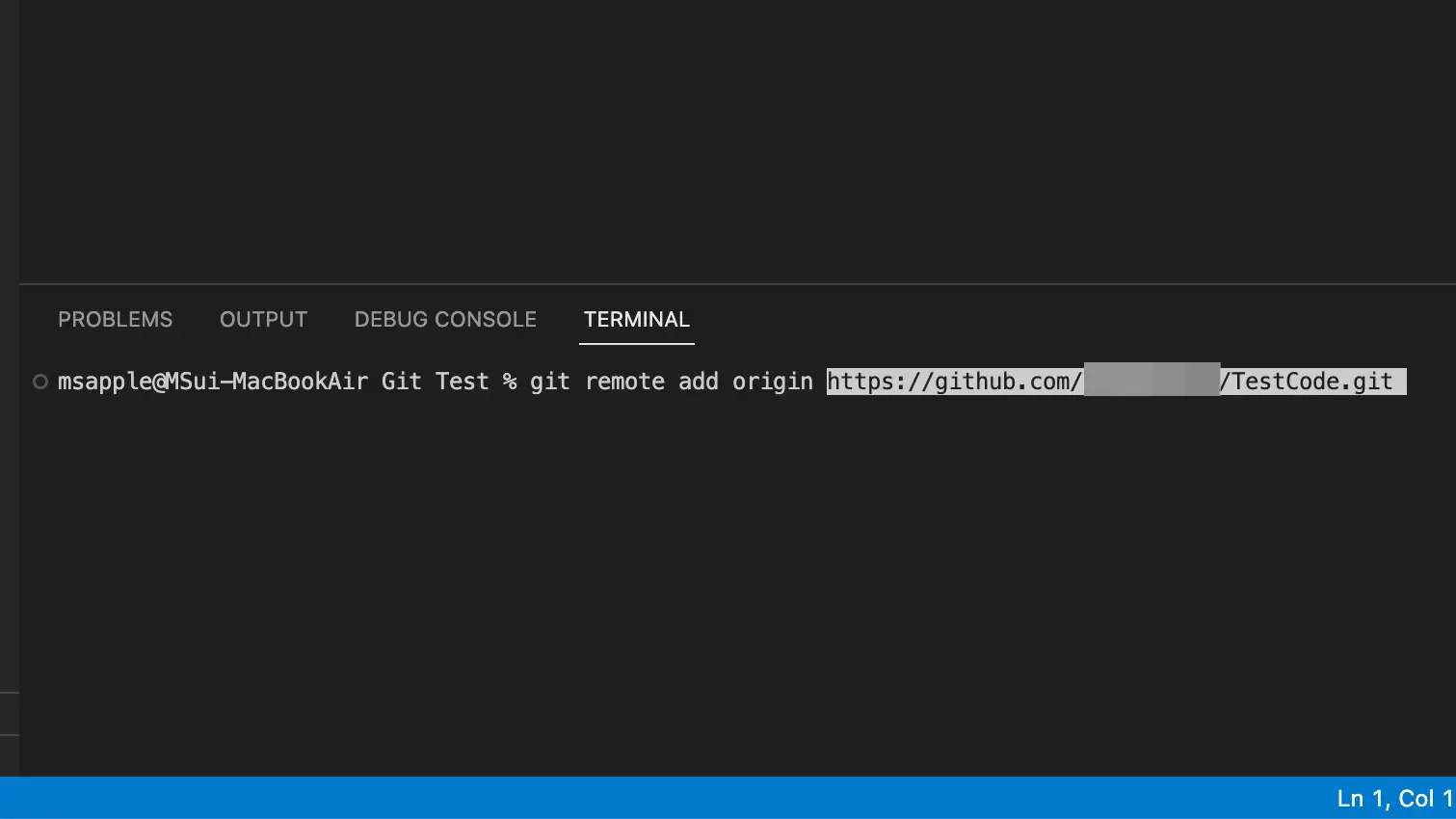
사용법은 아주 간단한데요. 아래와 같이 쓸 수 있습니다.
git push -u 변수명 브랜치명
저는 방금 만든 변수명을 이용해서 사용해 보았습니다.
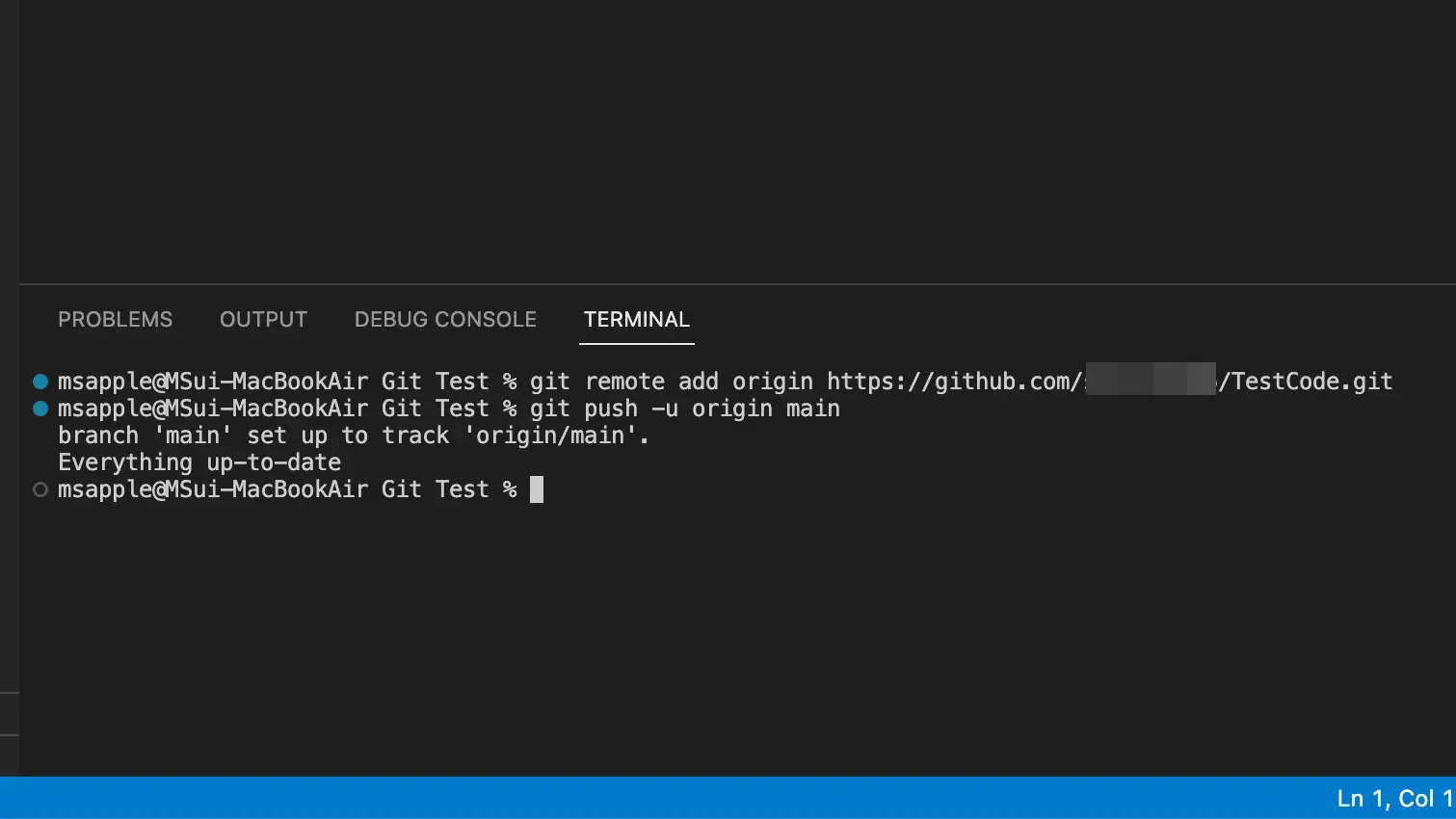
사실 한번 주소 입력했으면 다시 주소를 입력하지 않아도 된다!
이게 무슨 말이냐면 우리가 git push를 할 때 -u를 사용한 적이 있습니다. 이 명령어 자체가 한번 입력했던 저장소 주소를 기억하라는 옵션입니다. 그렇기에 처음 입력할 때 -u를 입력해 놓았다면, 다음부터는 git push를 입력하면 방금 입력했던 저장소에 main 브랜치에 있는 내용들을 백업해 줍니다.
지금까지 Github에 push를 통해 코드를 저장하는 방법에 대해서 알아보았습니다. 다음 글에서는 이제 올라간 코드들을 가져와서 사용하는 방법에 대해서 알아보도록 하겠습니다.
같이 보면 좋은 글들
Git 개발 전략 ( Git Flow 전략 알아보기 )
Git Branch Merge 다양한 방법들( fast forward merge, rebase merge, squash merge ) 및 Branch 삭제방법
'개발 > Git & GitHub' 카테고리의 다른 글
| Github Branch 생성 ( pull request로 merge 해보기 ) (0) | 2023.06.04 |
|---|---|
| Github로 협업 하기 ( git clone, pull 사용법 알아보고 코드 내려받기 ) (0) | 2023.06.03 |
| Git 개발 전략 ( Git Flow 전략 알아보기 ) (0) | 2023.05.30 |
| Git stash 사용법 알아보기 ( commit하지않고 코드 임시 보관하는 방법 ) (0) | 2023.05.29 |
| Git에서 이전 상태로 되돌리는 방법 알아보기( git revert, reset, restore ) (0) | 2023.05.28 |



댓글