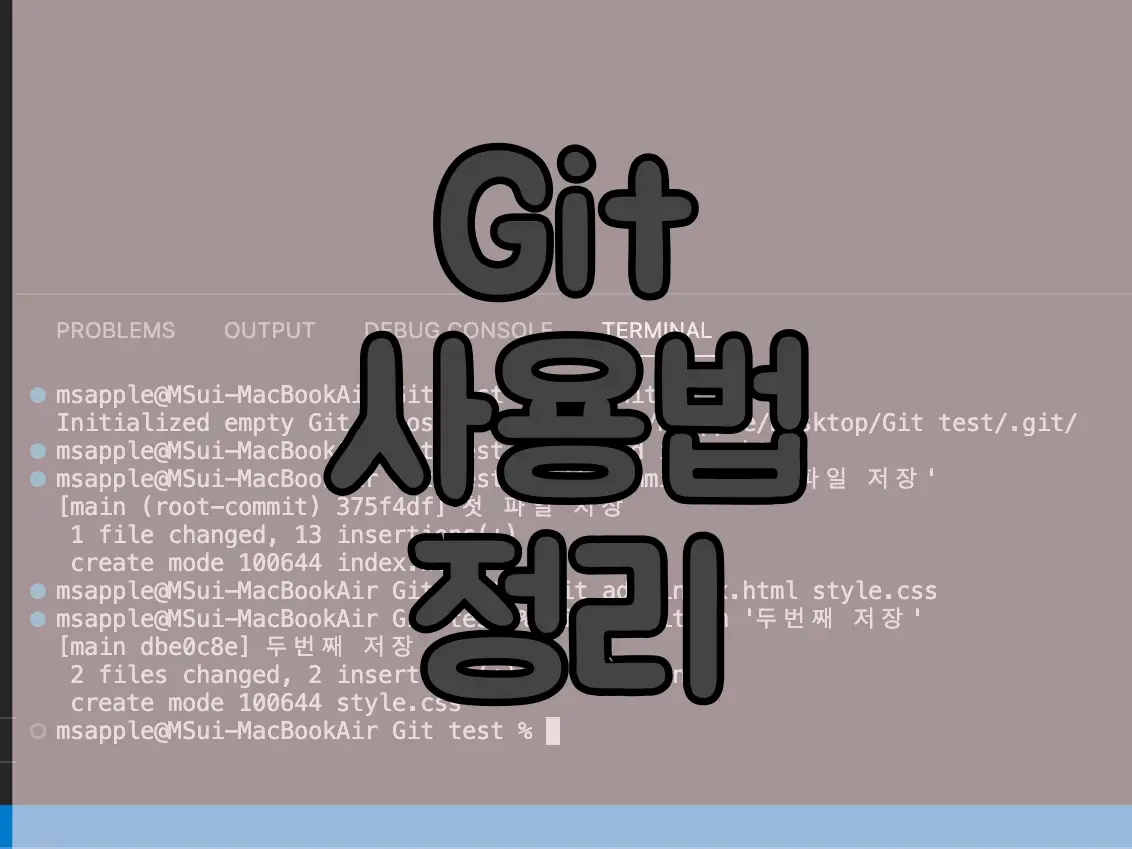
지난 글에서 Git 설치하고 세팅하는 방법에 대해서 알아보았습니다. 이번 글에서는 이제 본격적으로 Git 사용하는 방법에 대해서 알아보도록 하겠습니다. Git 설치 방법 및 세팅방법이 궁금하시면 아래글에서 확인하실 수 있습니다.
Git에 대해 알아보고 설치 방법 배워보기 ( Mac / Window )
목차
1. Git 시작하기
2. Git 버전 생성 및 기본 명령어 알아보기
1. Git 시작하기
터미널을 통해서 직접 Git을 사용해도 되지만 우리는 아주 간편하게 VSCode를 이용해서 Git을 사용할 겁니다. 우선 VSCode를 실행해서 Git을 사용할 폴더를 오픈해 줍니다.
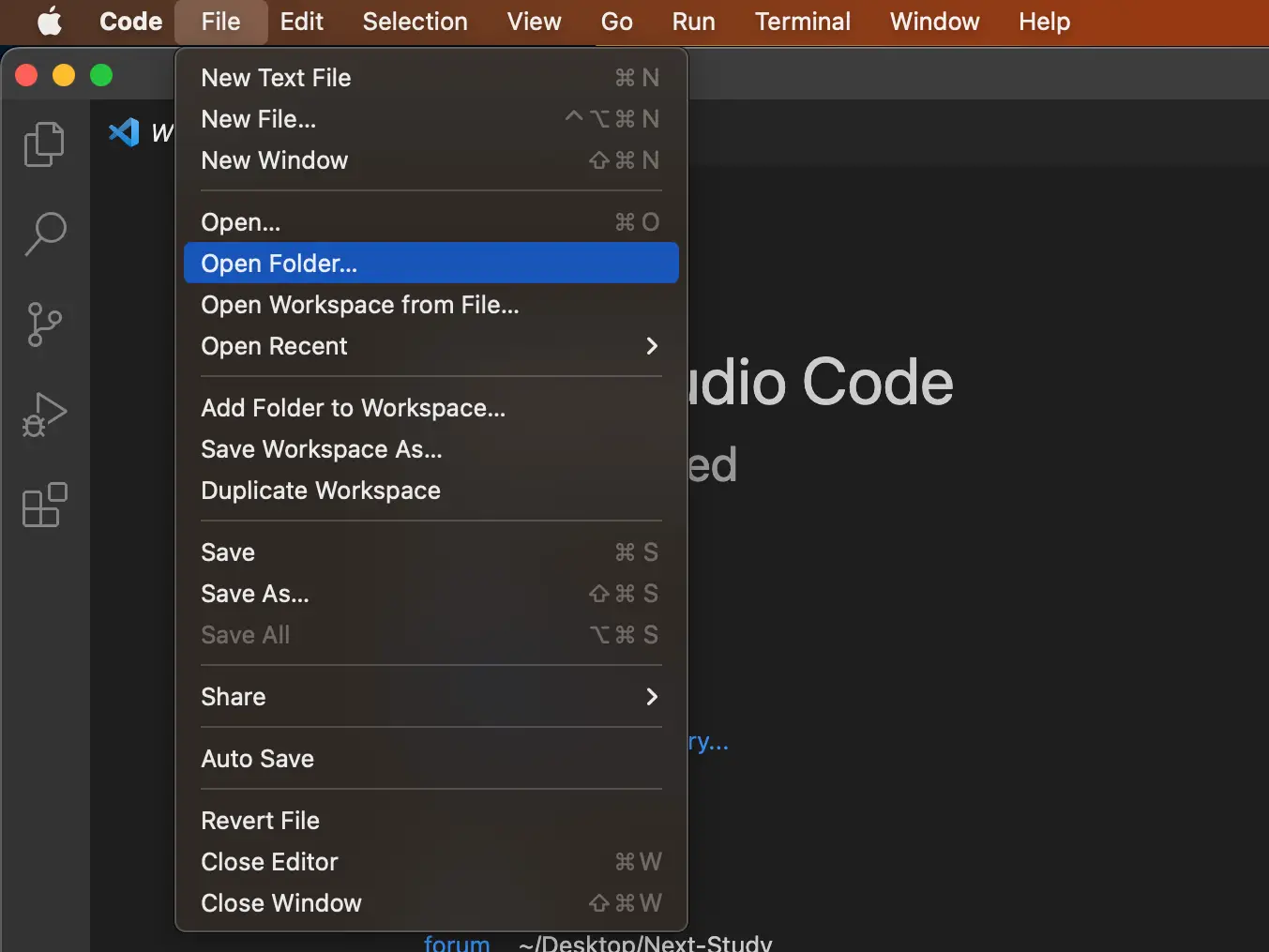
이제 오픈을 했으면, VSCode 상단에 있는 터미널을 실행해 주세요.
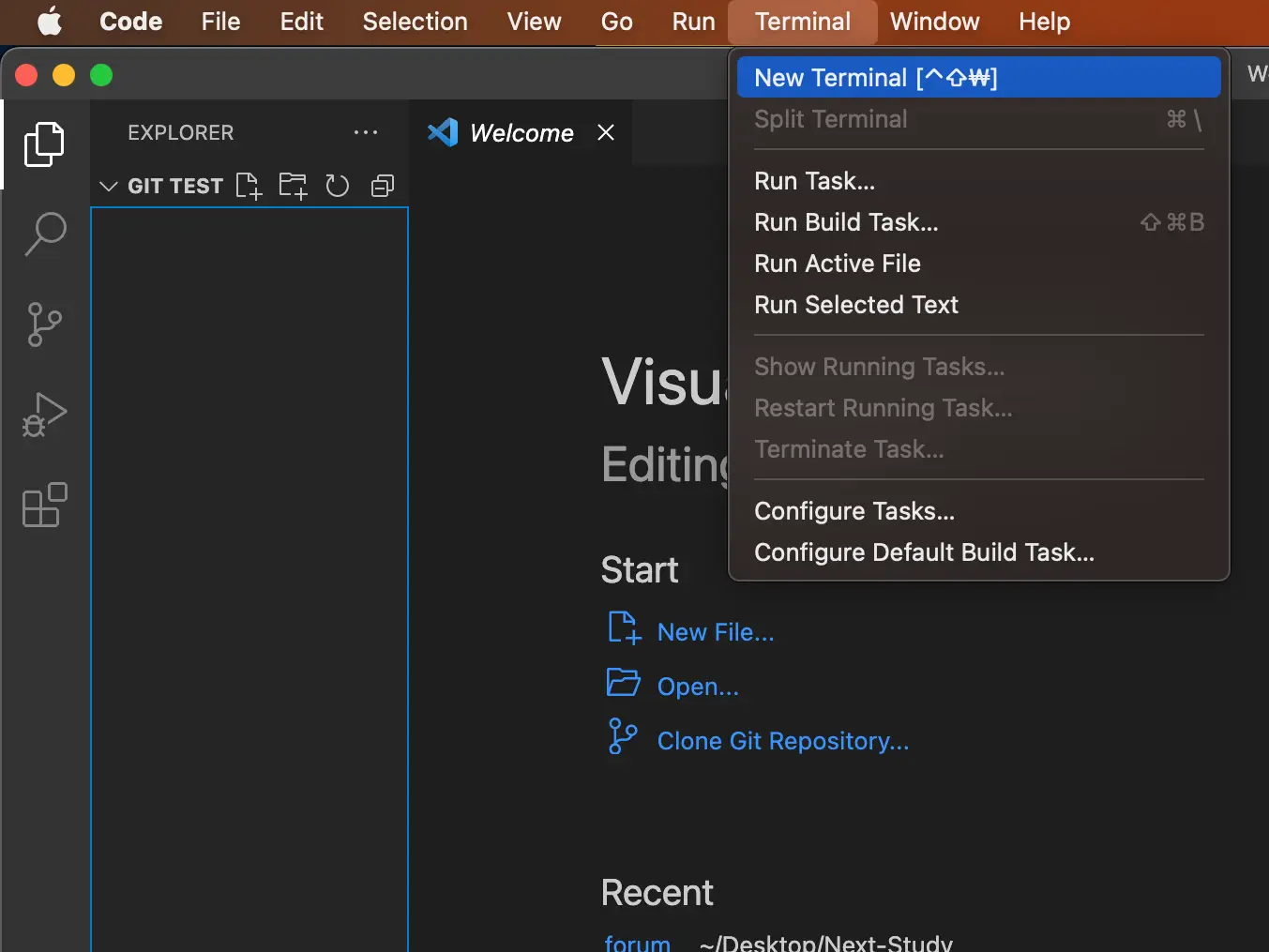
터미널에 아래와 같이 입력해 줍니다.
git init
이제부터 Git에서 해당 폴더에서 작업되는 파일들을 기록하기 시작합니다. 본격적으로 Git을 사용하게 되었습니다.
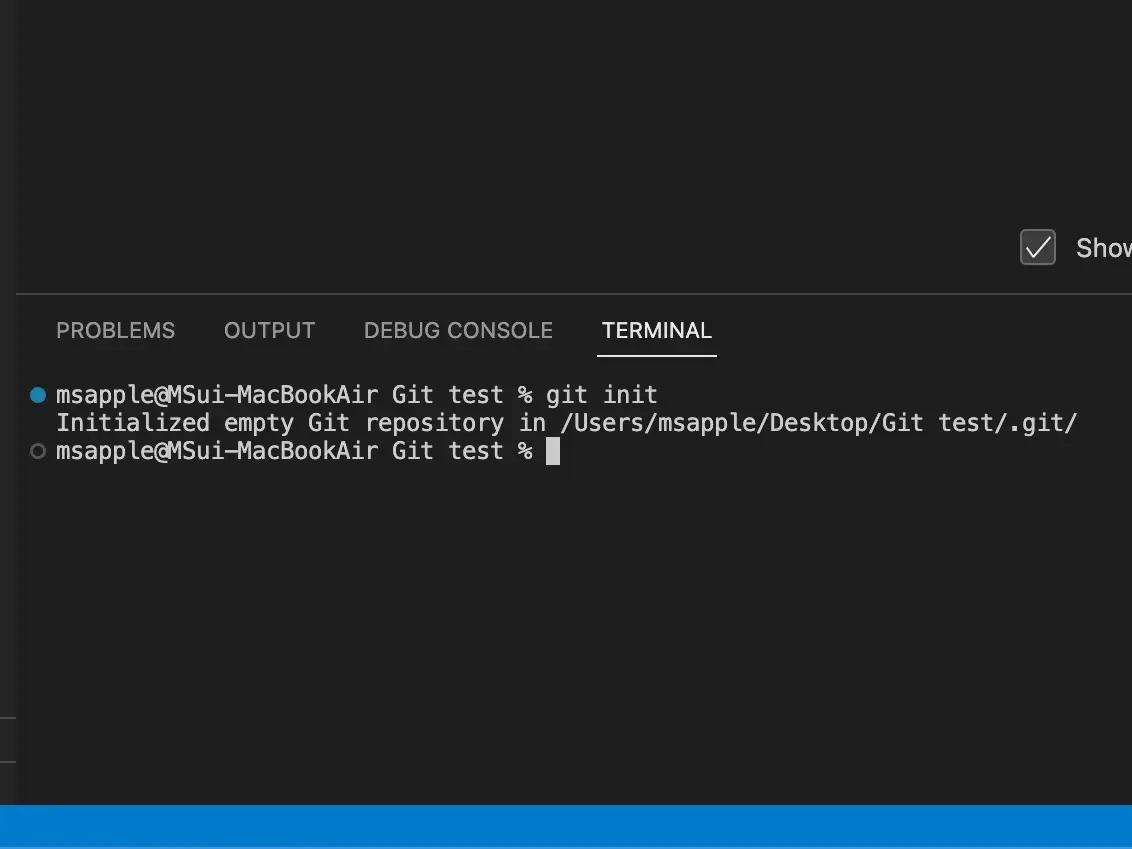
Git을 처음 시작하는 방법을 정리하면 아래와 같습니다.
- VSCode를 이용해서 작업할 폴더 오픈하기
- 터미널을 오픈하기
- 터미널에 git init 입력하기
2. Git 버전 생성하기 및 기본 명령어 알아보기
자 이제부터 원하는 작업을 진행하면 됩니다. 저는 간단하게 index.html 파일 하나를 만들어 보도록 하겠습니다
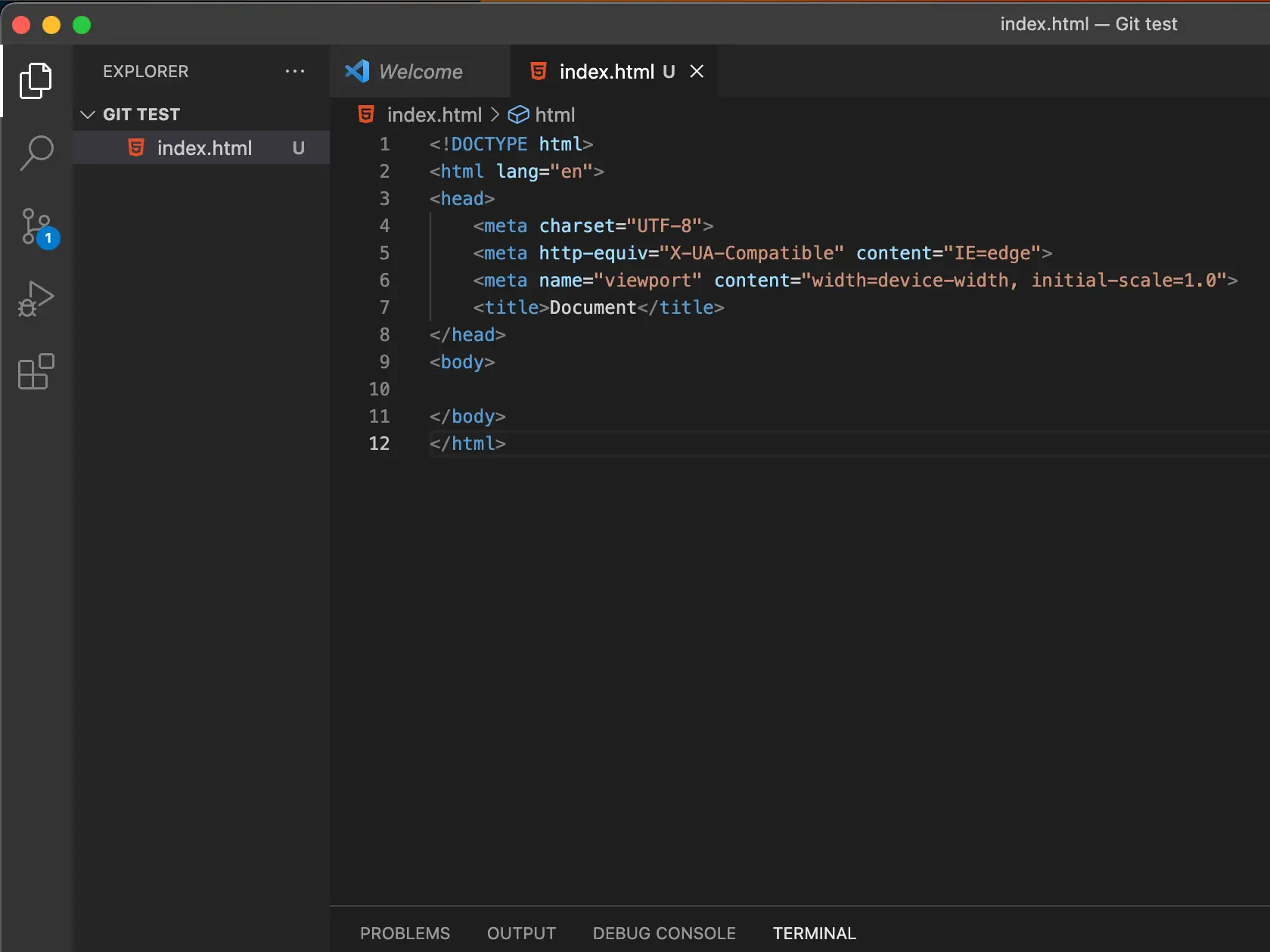
위의 사진처럼 열심히 작업을 진행하였다면 이제 현재 파일 상태를 기록해 두어야겠죠? 기록하는 방법은 아주 간단합니다. 우선 터미널에 아래와 같이 입력해 주세요.
git add 파일명여기서 파일명은 제가 작업한, 기록하고 싶은 파일명을 입력해 주면 됩니다.
저는 아래와 같이 입력했습니다. 파일명 입력할 때 확장자까지 함께 적어주세요.
git add index.html
그 후에는 아래와 같이 터미널에 적어주세요. 메시지에는 본인이 쓰고 싶은 내용을 쓰시면 됩니다. 나중에 어떤 파일이고 어떤 작업을 했는지 알기 쉬워지죠.
git commit -m '메시지'
저는 아래와 같이 입력했습니다.
git commit -m '첫 파일 저장'
위와 같이 git add 파일명, git commit -m '메시지'를 입력함으로써 본인이 원하는 파일을 현재 상태로 git에 버전을 생성하여 만들 수 있습니다.
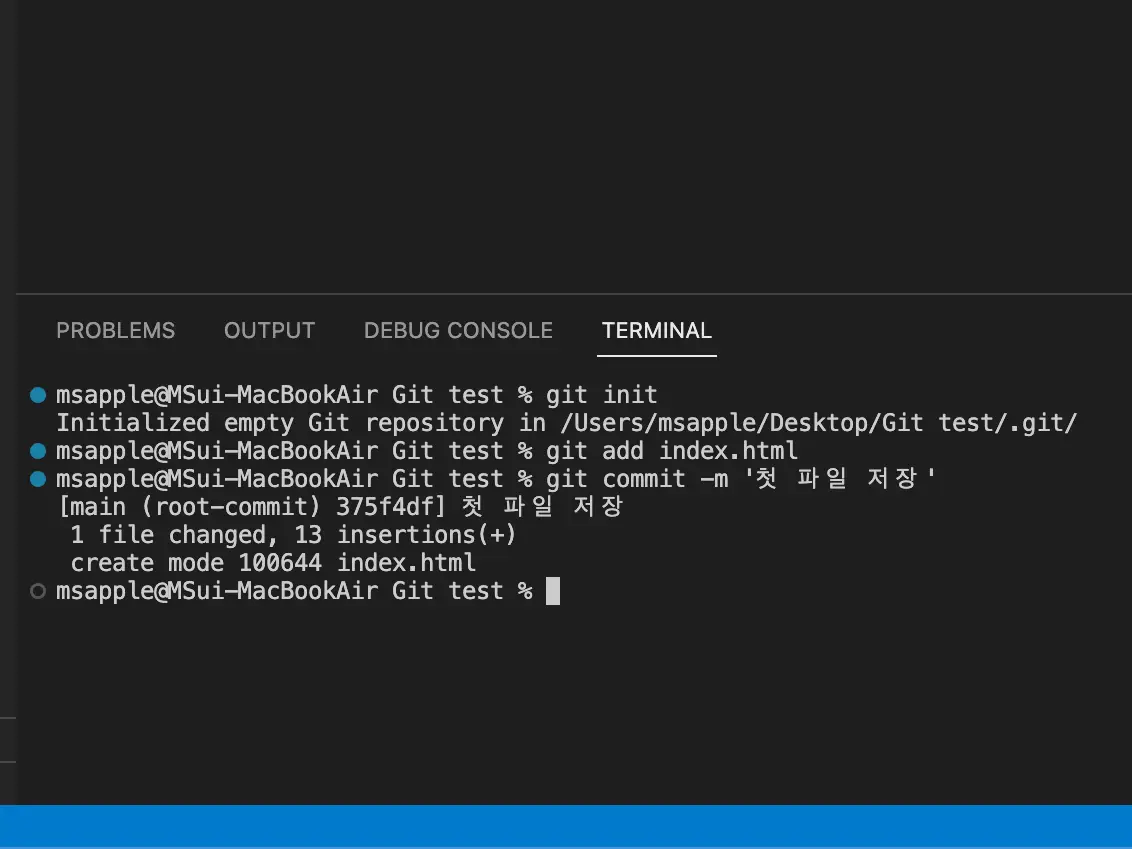
간단하게 위의 명령어들에 대해서 한번 알아보도록 하죠.
- git add는 [staging]이라고 해서 내가 저장할 파일을 준비시켜 놓는 거라고 할 수 있습니다.
- git commit -m '메시지'는 이제 준비된 파일들을 실제 [repository], 저장소에 저장하라는 명령어입니다.
여기서 의문이 생깁니다. 혹시 한 번에 하나의 파일뿐이 못 올리나? 대답은 No입니다
파일을 여러 개 올리고 싶을 때는 아래와 같이 터미널에 입력해 주시면 됩니다.
git add 파일명1 파일명2이러면 여러 파일을 동시에 스테이징 할 수 있습니다.
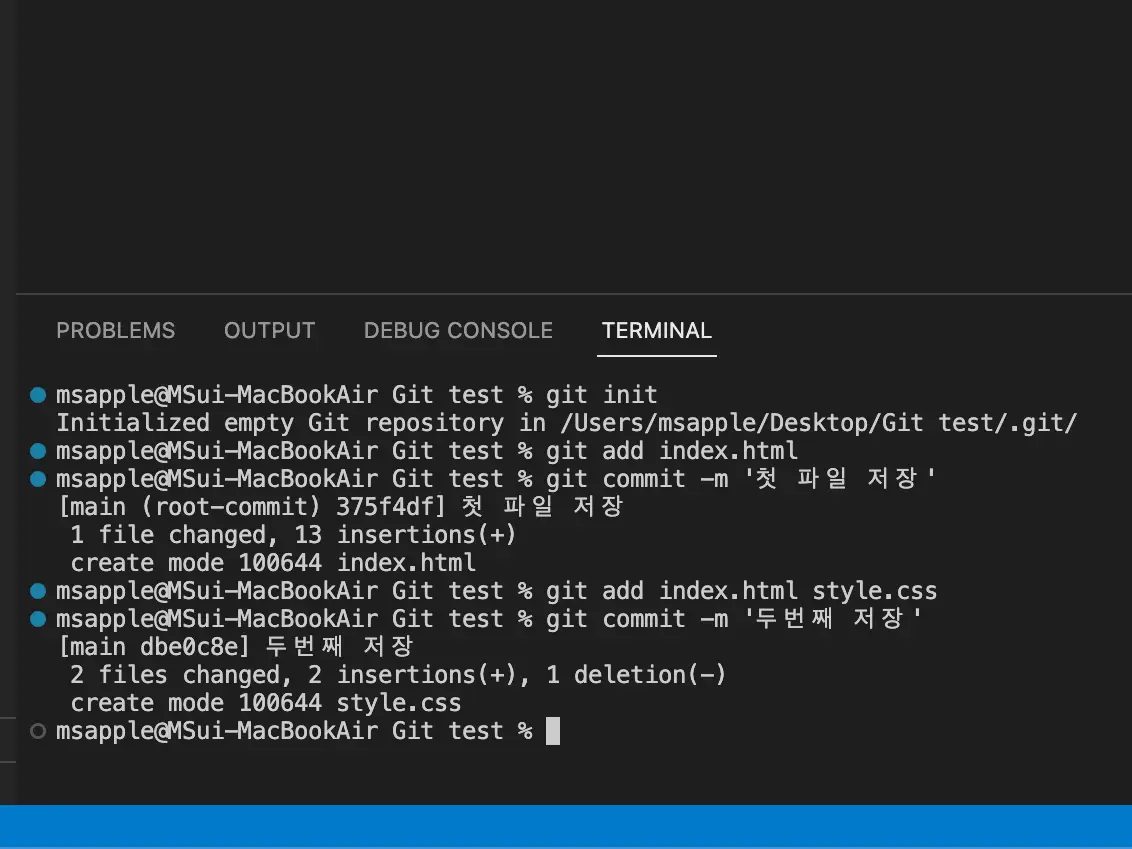
만약 모든 파일을 저장하고 싶다면, 아래와 같이 입력해 주면 됩니다.
git add .이러면 모든 파일을 전부 스테이징 됩니다. 물론 둘 전부 스테이징만 한 것이라 아직 저장된 것은 아닙니다. 저장을 하려면 commit을 진행해 주어야 합니다!!
기본 명령어 알아보기
추가적으로 알아둬야 할 기본 명령어를 알아보도록 하겠습니다.
git status변경된 파일, staging 된 파일들의 목록을 알려줍니다. 어떤 파일 올리려고 했다가 잊어버렸을 때 사용하곤 합니다.
git log --all --oneline지금까지 commit 한 기록들을 전부 볼 수 있습니다. 작업도중 특정 부분으로 돌리려고 하면 이거 보고 찾아서 돌릴 수 있겠죠? 그래서 메시지를 잘 넣어 놓아야 합니다.
git restore --staged 파일명혹시라도 staging 한 파일을 취소하고 싶다면 위의 명령어를 입력하면 됩니다.
이번 글에서는 완전 기초적인 git 사용 방법에 대해서 알아보았습니다. 처음 사용 하는 것이기 때문에 터미널을 이용한 add 및 commit 방법에 대해서 알아보았는데요. 다음 글에서 VSCode를 이용해서 쉽게 add 및 commit 하는 방법이랑 좀 더 자세한 git을 사용하는 방법에 대해서 알아보도록 하겠습니다.
Git 사용법 ( VSCode를 이용해서 쉽게 add, commit, git diff 하는 방법 )
Git Branch 사용법 ( git 브랜치 생성 및 관리 )
'개발 > Git & GitHub' 카테고리의 다른 글
| Git Branch Merge 다양한 방법들( fast forward merge, rebase merge, squash merge ) 및 Branch 삭제방법 (0) | 2023.05.27 |
|---|---|
| VSCode에서 Git Graph 확장프로그램 사용하기 (0) | 2023.05.26 |
| Git Branch 사용법 ( git 브랜치 생성 및 관리, git conflict 해결 ) (0) | 2023.05.25 |
| Git 사용법 ( VSCode를 이용해서 쉽게 add, commit, git diff 하는 방법 ) (0) | 2023.05.24 |
| Git에 대해 알아보고 설치 방법 배워보기 ( Mac / Window ) (0) | 2023.05.09 |




댓글