
안녕하세요. 처음 맥북을 사용하게 되면 Window를 쓸 때보다 불편한 게 한두 가지가 아닙니다. 아무래도 익숙하지 않아서 그럴 텐데요. 그중 하나가 특수문자를 사용할 때입니다. Window를 사용할 땐 한자키를 이용하면 특수문자를 사용할 수 있었는데, 맥북에서는 한자키 자체가 존재하지 않기 때문이죠. 그래서 오늘은 맥북에서 특수문자 하는 방법과 단축키, 그리고 단축키로 바로 쓸 수 있는 특수문자들에 대해서 알아보도록 하겠습니다.
목록
1. 특수문자 창 불러오는 방법
2. 특수문자 단축키 사용 방법 및 단축키 모음
1. 특수문자 창 불러오는 방법
맥북에서 특수문자 창을 불러오는 방법은 여러 가지가 있습니다. 어떤 방법들로 특수문자 창을 불러올 수 있는지 알아보도록 하겠습니다.
fn키 사용하기
제일 먼저 불러올 수 특수문자 창을 불러올 수 있는 방법은 키보드의 fn키를 사용하는 것입니다.
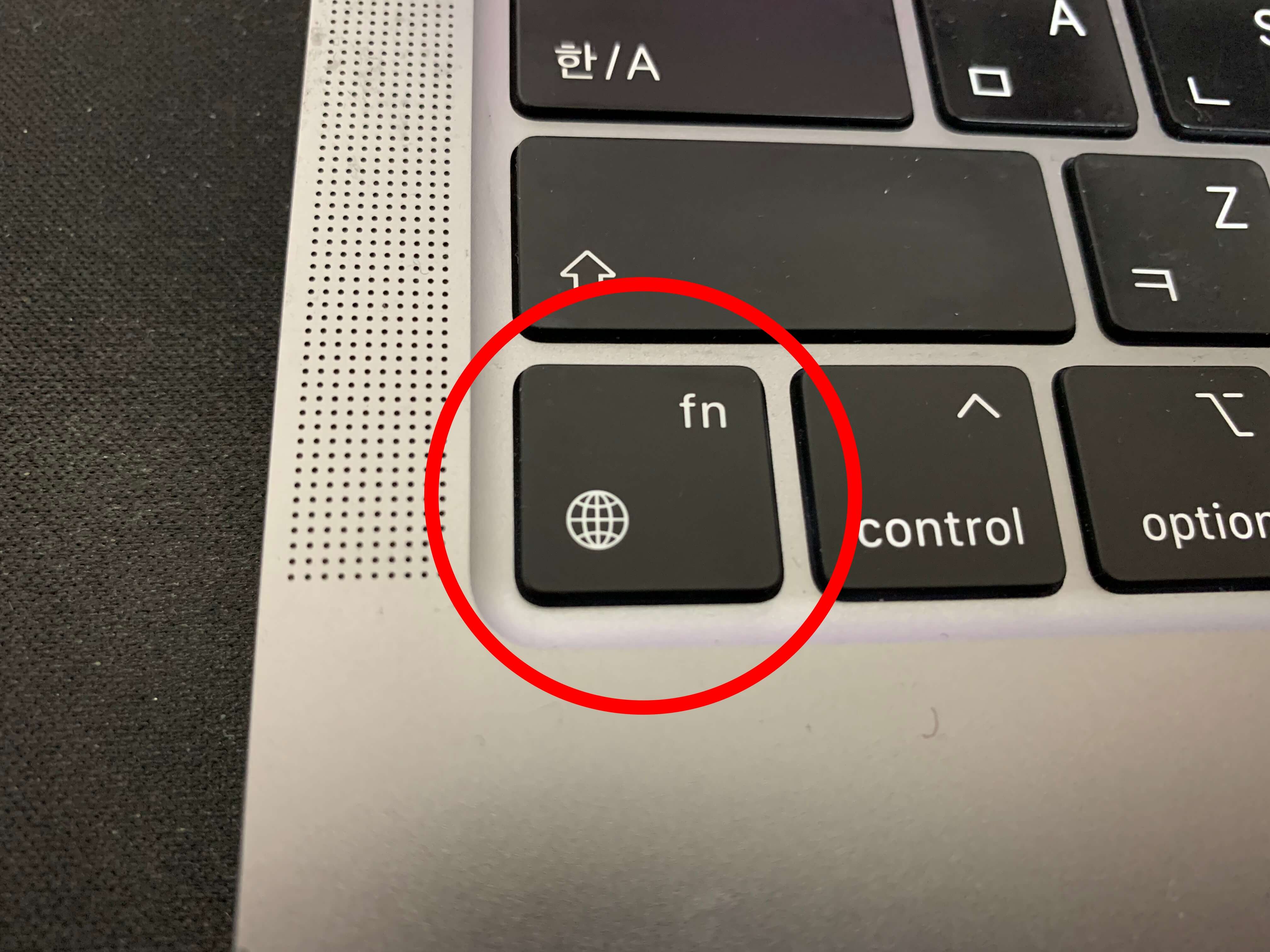
맥북 좌측 하단의 fn키를 선택하면 아래와 같이 맥북 특수문자 창이 나타납니다.

단축키 사용하기
다음으로 특수문자 창을 불러올 수 있는 방법은 단축키를 이용하는 방법입니다. 키보드의 [ command + control + space ] 버튼을 동시에 누르면 특수문자 창이 나타납니다.
메뉴에서 불러오기
마지막 방법으로는 맥북 메뉴에서 불러오는 방법입니다. 좌측 상단부의 "편집" 버튼을 선택하면 제일 하단부에 이모티콘 및 기호를 선택하면 특수문자 창이 나타납니다.

2. 특수문자 단축키 사용 방법 및 단축키 모음
맥북에서 단축키를 이용해서 바로 특수문자를 사용할 수 있습니다. 크게 두 가지 종류로 사용할 수 있는데요. 단축키로 어떤 특수문자들을 바로 사용할 수 있는 알아보도록 하겠습니다.
shift + option + 특정키
우선 shift + option + 특정키를 함께 누르면 아래 표와 같은 특수 문자들을 바로 사용할 수 있습니다.
| 버튼 | 문자 | 버튼 | 문자 | 버튼 | 문자 | 버튼 | 문자 | 버튼 | 문자 |
| 1 | ⁄ | 0 | ‚ | i | ˆ | r | ‰ | - | — |
| 2 | € | a | Å | j | Ô | s | Í | = | ± |
| 3 | ‹ | b | ı | k | | t | ˇ | [ | ” |
| 4 | › | c | Ç | l | Ò | u | ¨ | ] | ’ |
| 5 | fi | d | Î | m | Â | v | ◊ | ; | Ú |
| 6 | fl | e | ´ | n | ˜ | w | „ | ' | Æ |
| 7 | ‡ | f | Ï | o | Ø | x | ˛ | , | ¯ |
| 8 | ° | g | ˝ | p | ∏ | y | Á | . | ˘ |
| 9 | · | h | Ó | q | Œ | z | ¸ | / | ¿ |
option + 특정키
다음으로는 option + 특정키를 함께 누르면 아래 표와 같은 특수 문자들을 사용할 수 있습니다.
| 버튼 | 문자 | 버튼 | 문자 | 버튼 | 문자 | 버튼 | 문자 | 버튼 | 문자 |
| 1 | ¡ | 0 | º | i | ˆ | r | ® | - | – |
| 2 | ™ | a | å | j | ∆ | s | ß | = | ≠ |
| 3 | £ | b | ∫ | k | ˚ | t | † | [ | “ |
| 4 | ¢ | c | ç | l | ¬ | u | ¨ | ] | ‘ |
| 5 | ∞ | d | ∂ | m | µ | v | √ | ; | … |
| 6 | § | e | ´ | n | ˜ | w | ∑ | ' | æ |
| 7 | ¶ | f | ƒ | o | ø | x | ≈ | , | ≤ |
| 8 | • | g | © | p | π | y | ¥ | . | ≥ |
| 9 | ª | h | ˙ | q | œ | z | Ω | / | ÷ |
- 단축키를 이용해서 특수문자를 사용할때 알고 있어야 할 사항이 있습니다. 그건 바로 언어가 영문 상태 때만 단축키가 적용된다는 거예요. 만약 위의 단축키들을 사용해도 특수문자가 나타나지 않는다면, 현재 언어가 한글이 아닌지 확인해 주세요.
오늘은 맥북을 처음 사용했을때, Window와 달라서 헷갈리는 부분 중에 하나인 맥북 특수문자 사용 방법에 대해서 알아보았습니다. 사실 알고 보면 쉬운데, 처음 사용할 때는 몰라서 난감하기 그지없죠. 빨리 맥북 사용하는 방법을 익혀서 맥린이에서 모두 탈출하시길 바랍니다. 그럼 좋은 하루 보내세요~
'IT > Mac 관련' 카테고리의 다른 글
| M3 맥북 프로 차이 비교 ( 가격 부터 성능 까지 ) (0) | 2023.11.01 |
|---|---|
| [오늘의 간단 팁] M1 맥북 에어 넘버스(numbers) 줄바꿈 방법 (0) | 2022.11.23 |
| 맥북 넘버스/ 엑셀에서 셀 수정 기능(F2 키) 단축키 (0) | 2022.07.20 |
| 맥북 화면 캡쳐 단축키 및 맥북 화면 녹화 방법 알아보기. (0) | 2022.07.15 |


댓글