여러분은 업무를 진행하실 때 메일을 많이 사용하시나요? 저는 메일을 통해 많은 업무를 진행하다 보니 가끔 메일에 대한 피드백이 오지 않는다면 답답함을 느끼곤 합니다. 피드백이 늦는 건 둘째 치고라도 메일을 확인했는지 조차 알 수 없으니 답답함이 이루 말할 수 없죠. 그래서 오늘은 지메일을 사용하여 메일을 주고받을대, 상대방이 메일을 확인했는지 안 했는지 지메일 수신확인 방법에 대해서 알아보도록 하겠습니다.

목차
1. PC에서 지메일 수신확인 하는 방법.
2 모바일에서 지메일 수신확인 하는 방법.
1. PC에서 지메일 수신 확인 방법.
우선 PC에서 지메일 수신 확인 방법에 대해서 알아보도록 하겠습니다. 구글이 지메일 자체에서 수신확인 기능을 제공해 주면 좋겠으나, 안타깝게도 수신 확인 기능을 자체적으로 제공해 주지 않고 있습니다. 그렇기 때문에 우리는 서드파티 프로그램을 이용하여 지메일 수신 확인을 진행해야 합니다.
mailtrack 설치하기
우선 크롬 웹스토어에서 mailtrack을 검색하여 설치해 주세요. 스토어는 아래 링크를 통해 접금할 수 있습니다.
https://chrome.google.com/webstore/category/extensions?hl=ko
Chrome 웹 스토어
Chrome에 사용할 유용한 앱, 게임, 확장 프로그램 및 테마를 찾아보세요.
chrome.google.com
설치 방법은 아주 간단합니다. 아래 사진을 보며 따라오시면 됩니다.
먼저 검색창에 "mailtrack"을 검색해 줍니다. 그리고 검색되는 확장 프로그램 중 mailtrack.io 에서 배포한 프로그램을 선택해 주세요. 그리고 [ Chrome에 추가 ] 추가를 선택해 줍니다.
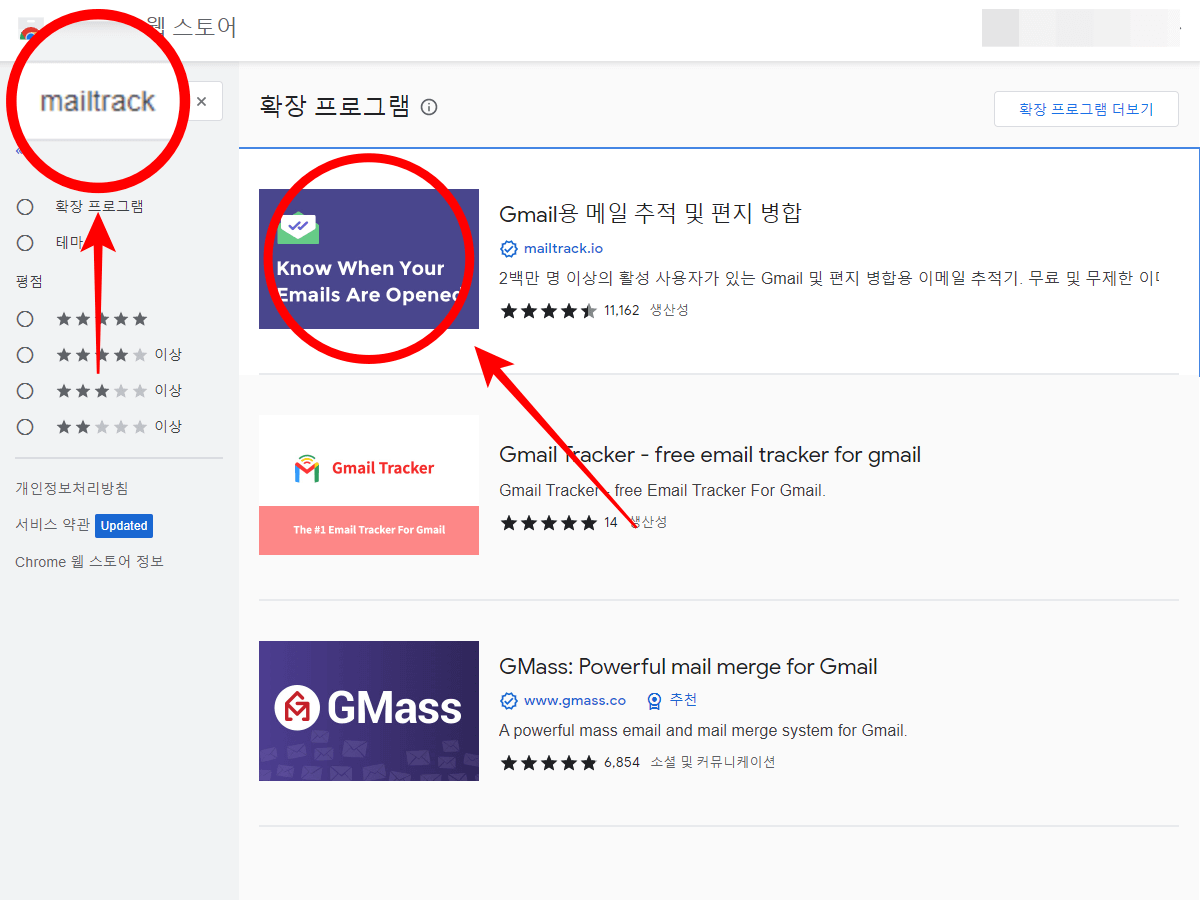
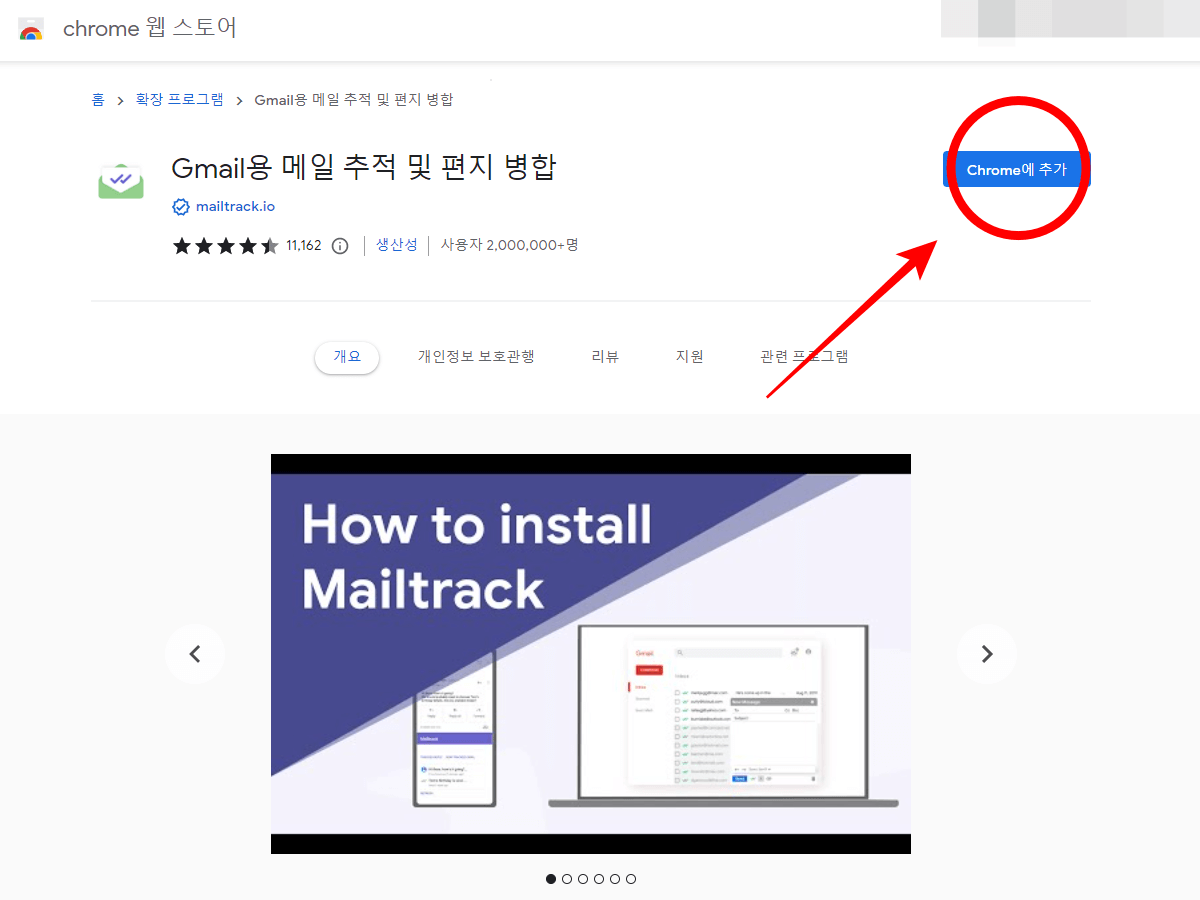
그러면 확장 프로그램 추가를 묻는 팝업이 나타나는데 "확장 프로그램 추가"를 선택해 줍니다
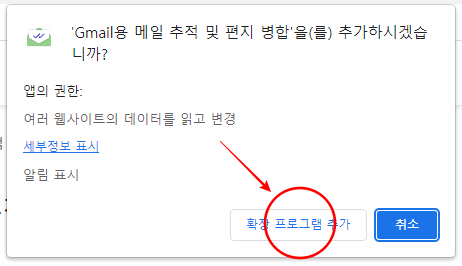
확장 프로그램 추가가 완료되면, 이제 구글 계정에 연동하는 페이지로 넘어가게 됩니다.
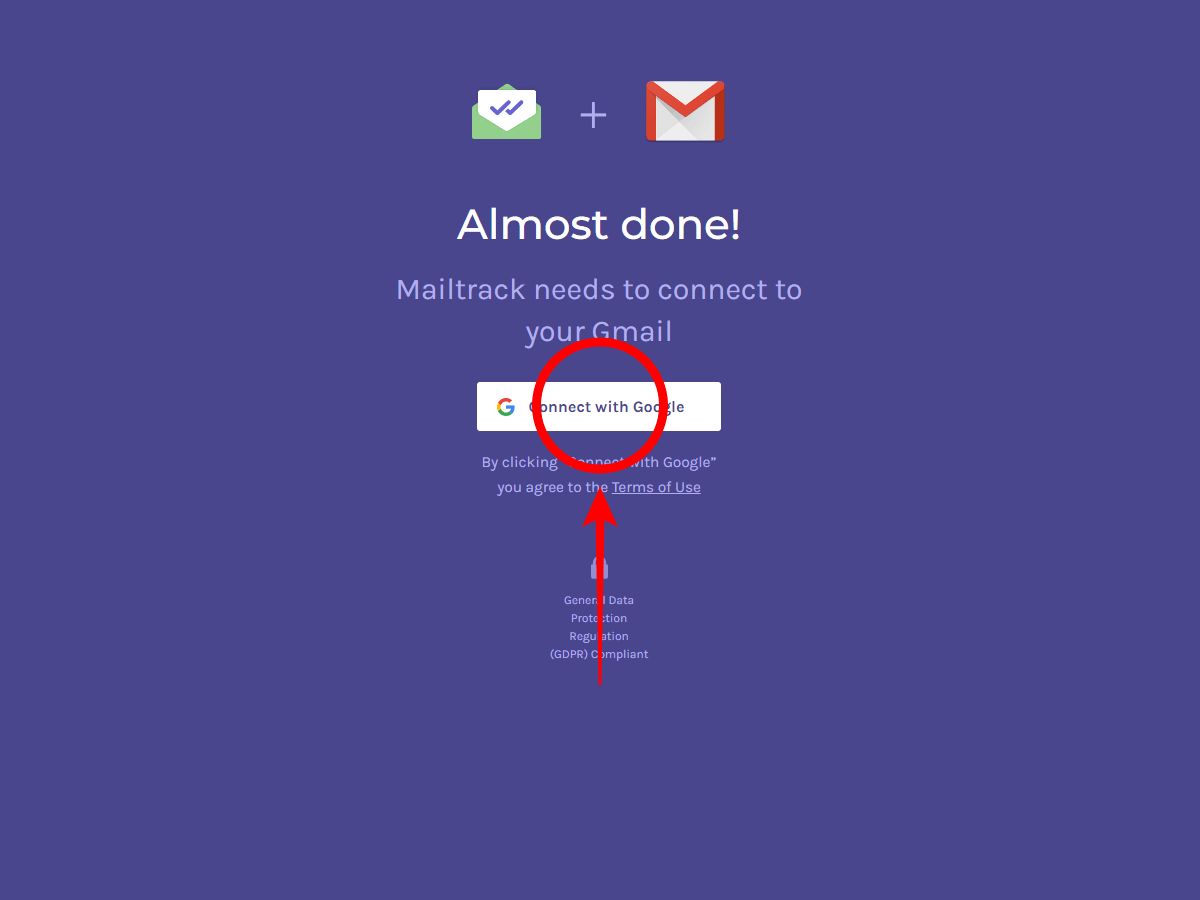
이제 구글 연동을 진행하며 사용할 계정을 선택해 주면 됩니다.
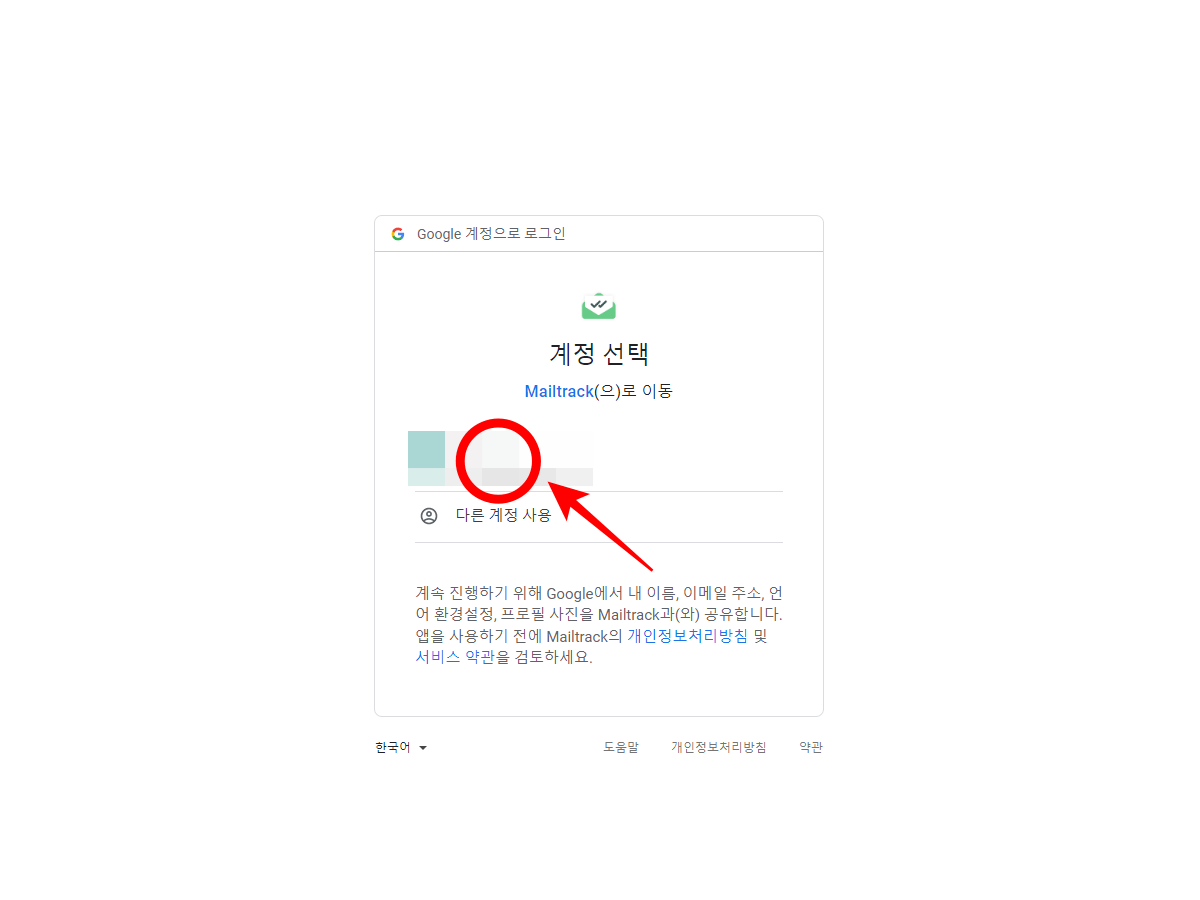
그런 후 구글 계정에 액세스 하려는 것을 허용해 줍니다

구글 계정 액세스가 끝나면 가격 선택이 나오는데 "Sign Up Free"를 이용하여 로그인해 줍니다.
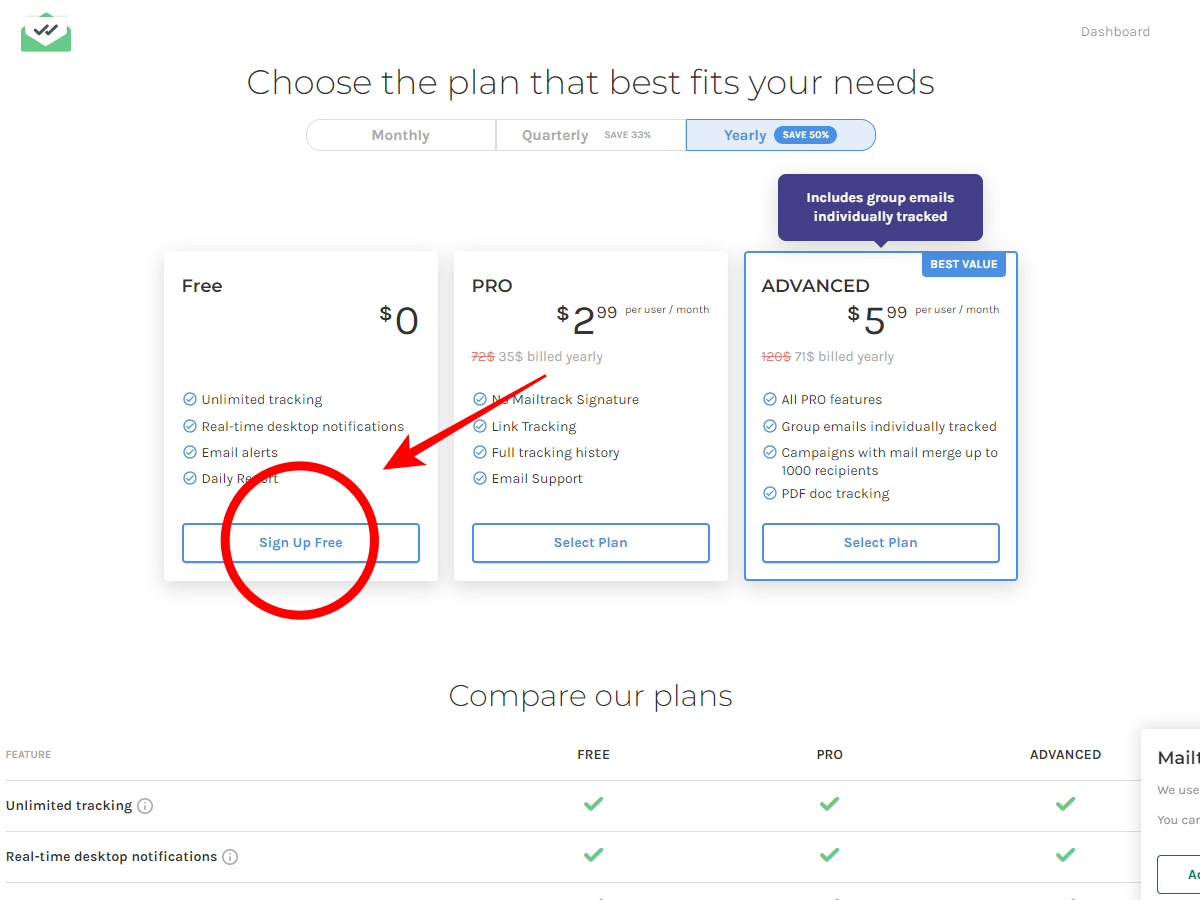
위의 진행 단계들을 정리하면 아래와 같습니다.
- 크롬 웹스토어에서 "mailtrack" 검색
- chrome에 추가 선택
- 구글 계정을 연동하여 권한 부여
- Sign Up Free로 로그인
이제 지메일 수신 확인을 위한 준비 단계는 모두 끝마쳤습니다. 이제 사용하는 방법에 대해서 알아보도록 하죠.
mailtrack 사용하기
이제 mailtrack이 설치되어 있는 크롬 브라우저에서 Gmail로 들어가 보자. 그러면 우측 상단에 기존에는 없던 메일 박스가 나타난 것을 확인할 수 있다. Mailtrack enabled가 활성화되어 있다면, 이제 메일을 보낼 때 자동으로 tracking이 되어서 상대방이 메일을 확인하면 확인했는지의 여부를 확인할 수 있습니다.
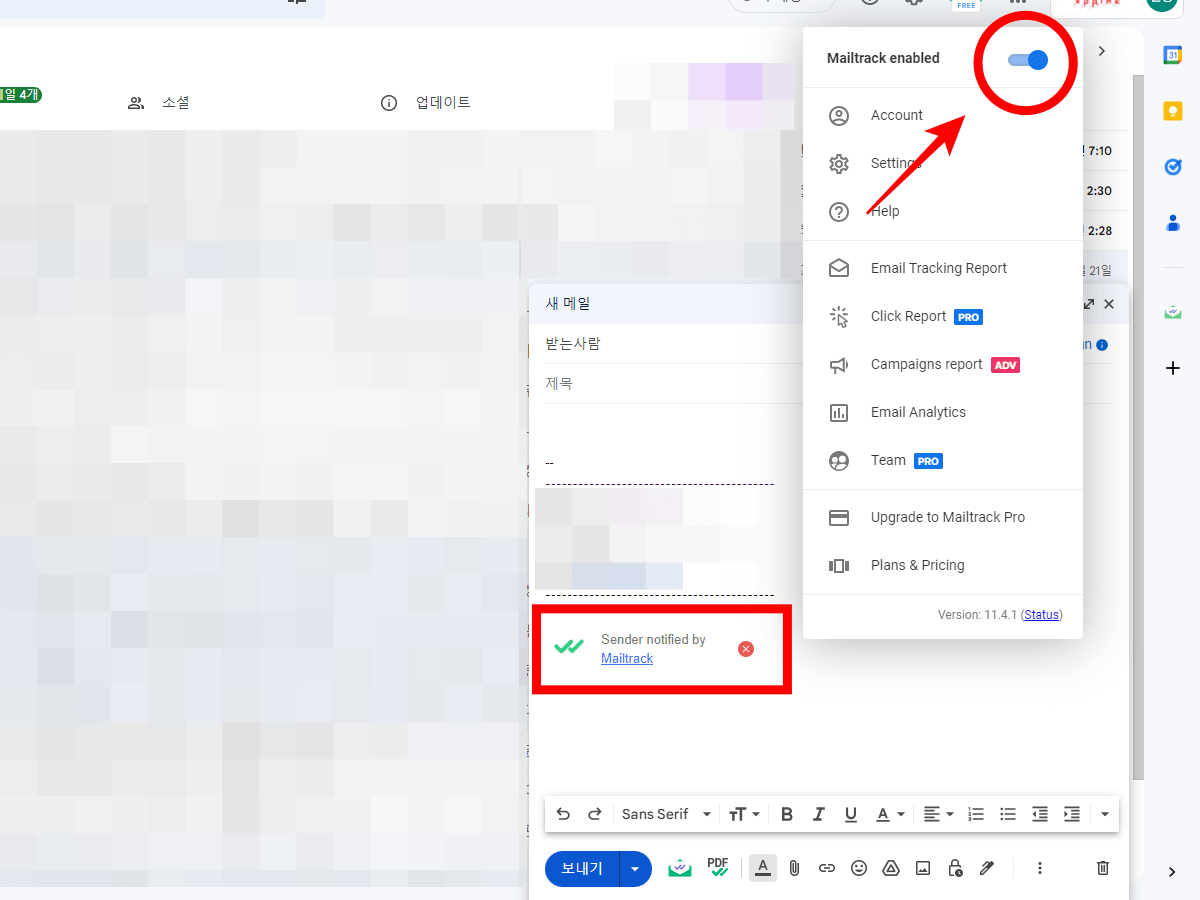
아래 보낸 메일함을 보면, 메일 확인 전에는 체크표시에 1개만 불이 들어와 있지만, 상대방이 확인을 하고 나면, 확인했다는 팝업이 먼저 오고, 아래와 같이 체크표시 2개에 모두 불이 들어와 있습니다.
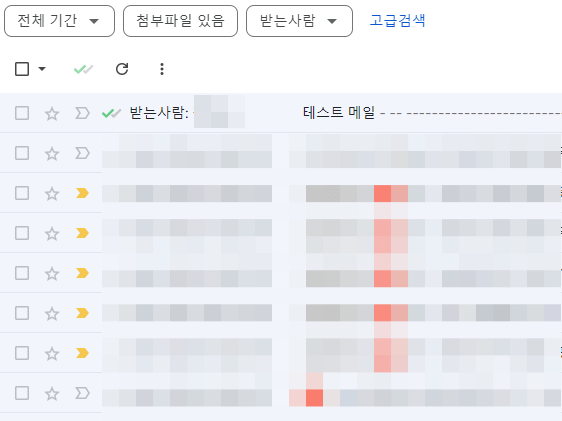

2. 모바일에서 지메일 수신확인 하는 방법
이제 모바일에서도 간단하게 지메일 수신 확인을 할 수 있습니다. 먼저 Gmail 앱을 통해 mailtrack을 사용하기로 승인한 계정에 로그인해 주세요. 그리고 메일을 작성한 후, 우측 상단의 점 3개를 눌러 "다음에서 삽입 Mailtrack"을 선택해 주세요.
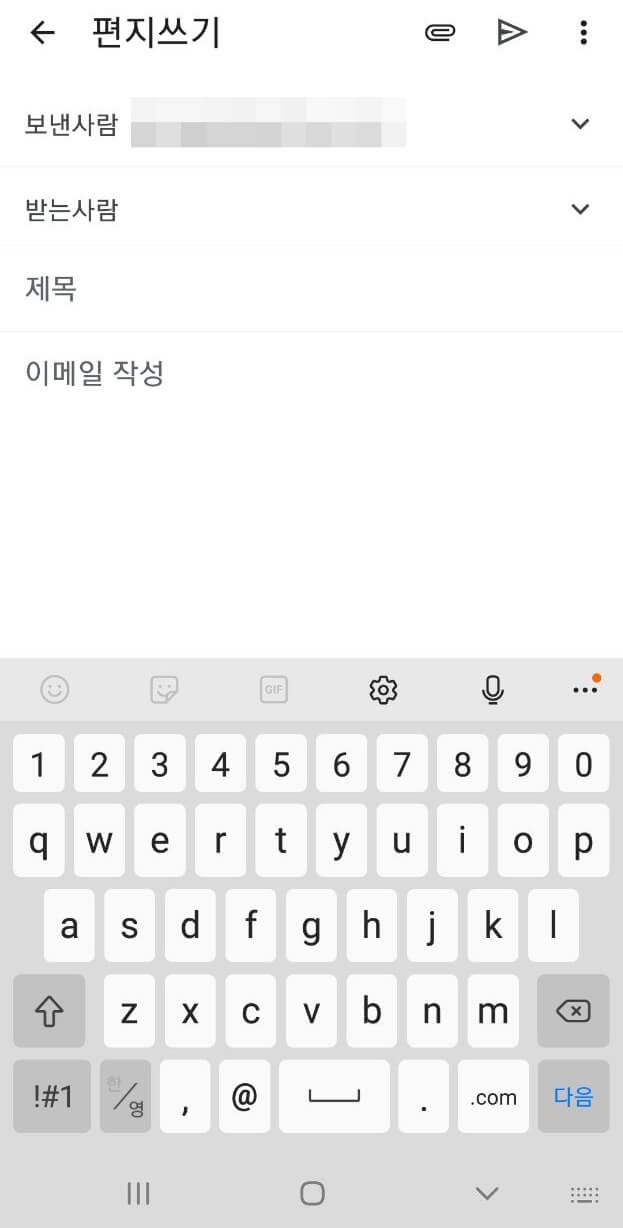

아마 처음 사용하시는 분이라면, 계정에서 사용할 수 있도록 권한설정을 해주어야 합니다. 아래 사진에서 처럼 "AUTHORIZE ACCESS"를 선택해 주신 후, 구글 계정에 연동하여 권한을 승인해 주시면 됩니다.



계정 권한 승인을 하면 성공적으로 권한에 접근했다는 페이지로 넘어갑니다. 그리고 다시 메일을 작성하고 "다음에서 삽입 Mailtrack"을 선택하면, 창이 나타나고 이때 TRACK EMAIL을 선택하면, 메일 발송 시 Tracking을 시작하여 상대방이 수신했는지의 여부를 확인할 수 있습니다.
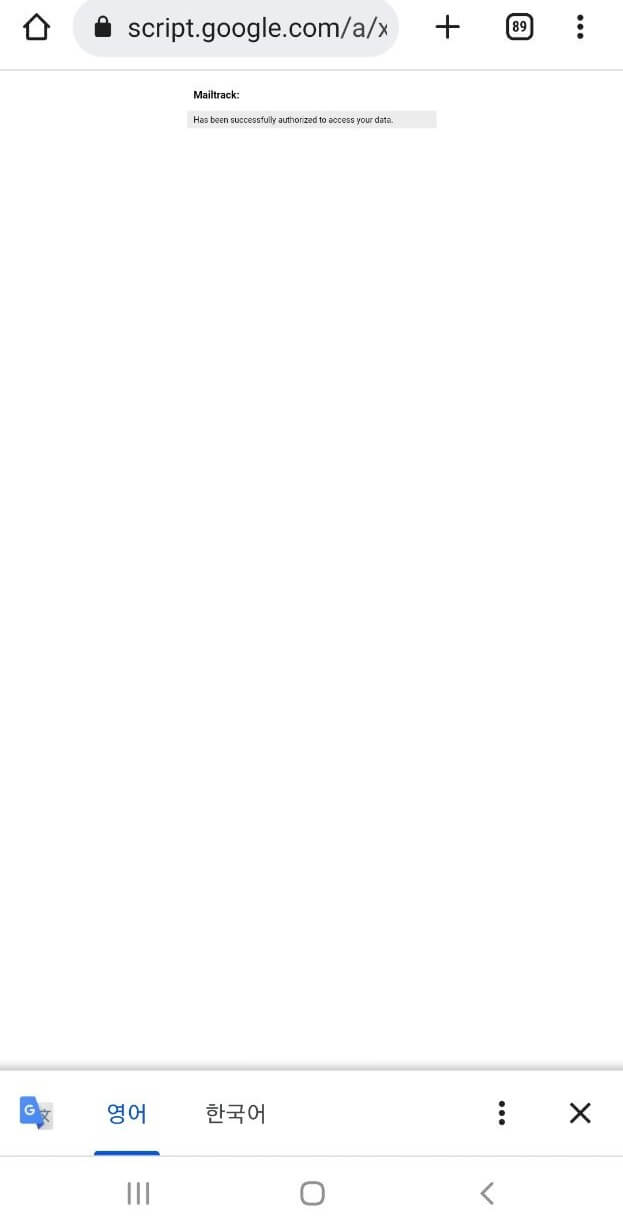

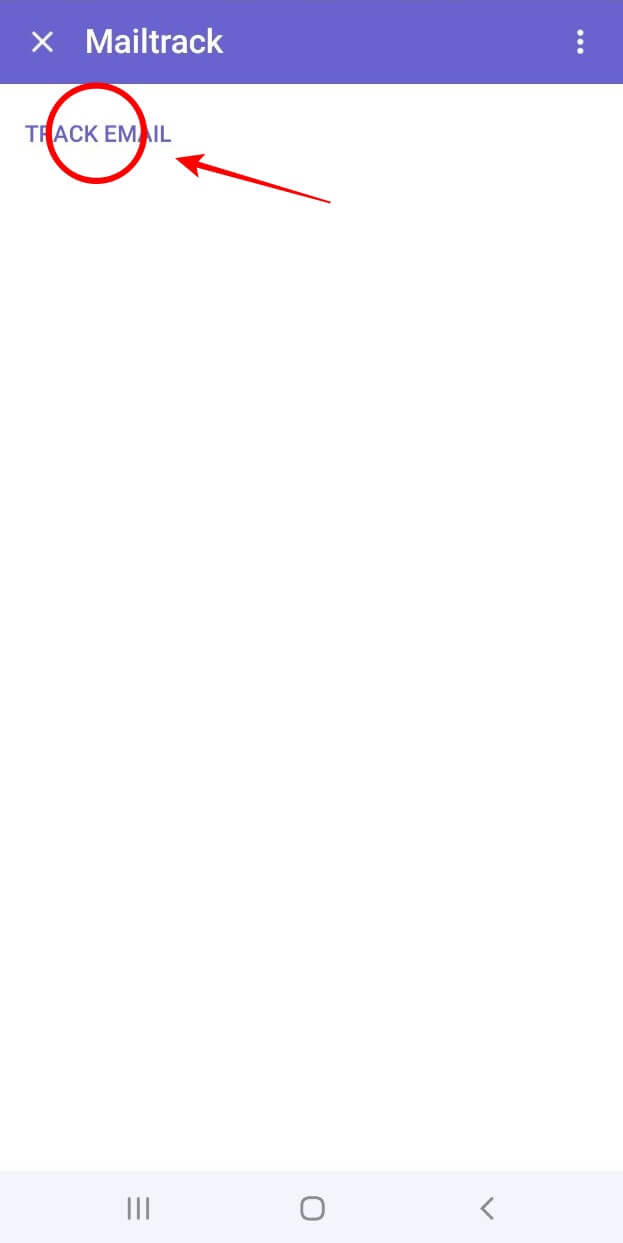
오늘은 크롬 확장 프로그램을 이용하여 지메일 수신확인 방법에 대해서 알아보았습니다. 간단한 설치만으로 상대방이 메일을 확인했는지 여부를 확인할 수 있으니 필요하시다면 설치하여 사용해 보시기 바랍니다. 그럼 다음에도 좋은 글로 찾아오도록 하겠습니다. 그럼 즐거운 하루 보내세요.
'IT > IT 정보' 카테고리의 다른 글
| 지메일 전체삭제 손쉽게 하자 (0) | 2023.02.06 |
|---|---|
| 갤럭시 달사진 찍는법 ( A 부터 Z까지 한번에 끝내기 ) (0) | 2023.02.04 |
| 지메일 발송취소 설정 변경으로 이제는 느긋하게 하자 (0) | 2023.01.25 |
| 티스토리 블로그를 줌(zum) 검색에 등록하기 (0) | 2021.02.19 |
| 삼성 갤럭시 스마트폰에서 지원하는 한글 자판 종류 8가지 (0) | 2021.02.17 |




댓글