여러분들은 간혹 메일을 발송하고 나서 당황스러웠던 적은 없으신지요? 저는 가끔씩 업무 메일을 보낼 때, 첨부파일이 누락되거나 잘못된 내용을 보낸 것을 메일을 보내자마자 알게 되어 발송취소를 하는 경우가 있는데요. 그럴 때면 진짜 심장이 벌렁벌렁 합니다. 특히 지메일의 경우 발송취소를 할 수 있는 시간이 짧기 때문에 더 그런데요. 그래서 오늘은 지메일 발송취소 설정을 변경해서 좀 더 느긋하게 발송취소를 하는 방법에 대해서 알아보도록 하겠습니다.
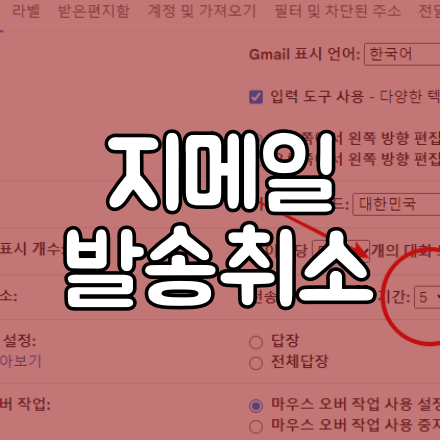
목록
1. 지메일 발송취소 시간 설정하기
2. 지메일 발송취소 직접 해보기
1. 지메일 발송취소 설정하기
우선 먼저 해볼 것은 지메일 발송취소 설정을 통해 취소 가능시간을 늘리는 것부터 해보도록 하겠습니다.
"톱니바퀴" 아이콘 선택하기
먼저 지메일에 접속하여, 우측 상단의 "톱니바퀴" 모양의 아이콘을 선택해 주세요.
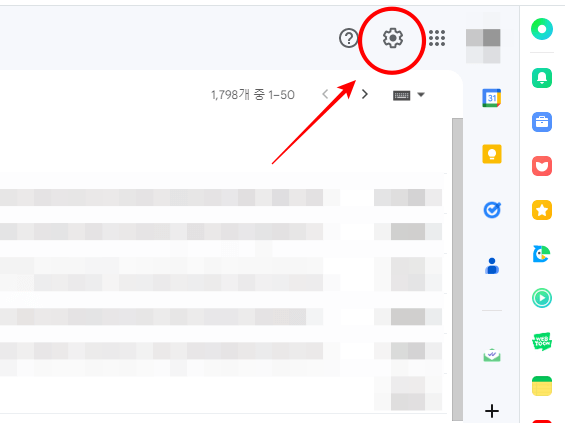

"톱니바퀴" 아이콘을 선택하면, 간단하게 지메일의 설정상태를 변경할 수 있는 창이 나타납니다. 이곳에서는 메일의 표시 방법 등 간단한 UI와 관련된 부분을 빠르게 설정할 수 있습니다. 우리는 여기서 "모든 설정 보기"를 선택해 줍니다.
전송 취소 가능 기간 변경
이제 기본 설정에서 "전송 취소가 가능한 기간"을 살펴보면 아무런 설정을 변경하지 않았을 경우 "5초"인 것을 확인할 수 있습니다.
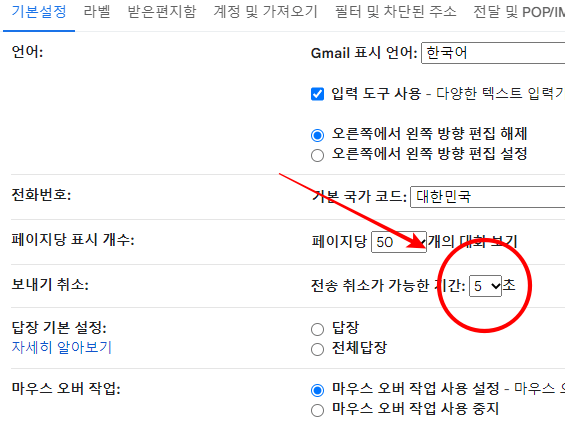
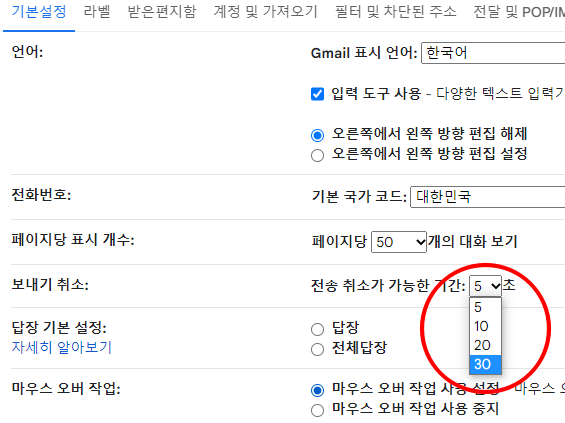
이 시간을 5초에서 본인이 원하는 시간으로 변경해 주시면 됩니다. 최대 30초까지 변경이 가능하니 저는 30초로 변경해 주었습니다.
변경사항 저장하기
시간을 변경하고 나서 많이들 실수하는 것 중 하나가 시간을 변경하고 그냥 나가는 것입니다. 만약 시간만 변경하고 다른 페이지로 이동하게 된다면, 변경된 설정이 저장되지 않습니다. 그렇기 때문에 하단으로 스크롤을 내려, 반드시 "변경사항 저장"을 클릭해 주시기 바랍니다.
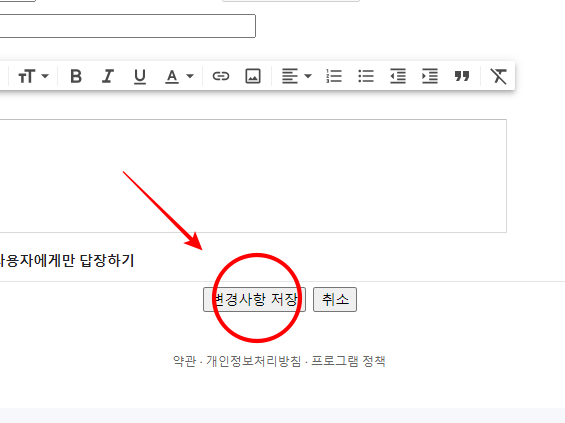
위와 같이 설정한다면, 이제 메일을 보내고 30초 동안은 지메일 발송취소가 가능하니 천천히 취소를 진행하실 수 있습니다.
지메일 발송취소 시간 변경을 다시 정리하면 아래와 같습니다.
- 톱니바퀴 아이콘 선택
- 모든 설정 보기 선택
- 보내기 취소 -> 전송 취소가 가능한 기간 변경 : 5초 -> 30초
- 변경사항 저장하기
2. 지메일 발송취소 직접 해보기
그럼 이번에는 변경된 시간으로 적용되었는지 직접 지메일 발송취소를 해보도록 하겠습니다. 먼저 메일을 작성하신 후, 보내기 버튼을 누르면, 아래 사진과 같이 "좌측 하단에 메시지 전송됨"이라는 작은 팝업이 나타나는 것을 확인할 수 있습니다.
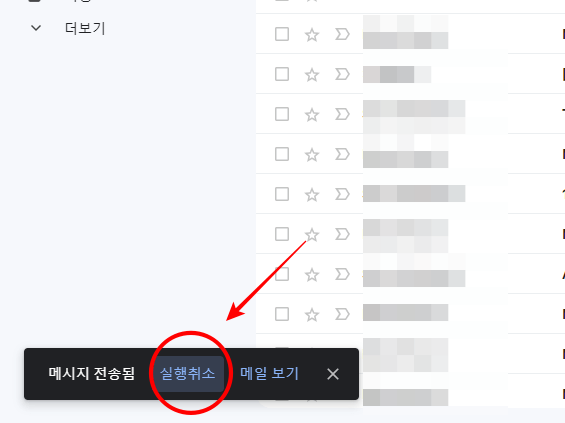
기존의 경우, 이 팝업창이 엄청 빨리 사라지게 되는데 30초로 변경해 놓았다면 꽤나 오랜 시간 존재하는 것을 확인할 수 있습니다. 그럼 이제 "실행 취소" 버튼을 눌러주시기 바랍니다.
"실행 취소" 버튼을 선택하면, 모니터 좌측 하단에 "전송을 실행취소했습니다"라는 팝업이 나타나는 것을 확인할 수 있습니다. 이러면 지메일 발송취소가 되고 "임시보관함"에 해당 메일이 저장된 것을 확인할 수 있습니다.
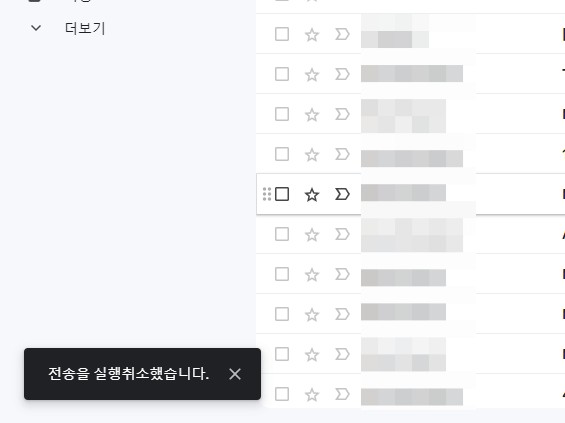
오늘은 간단하게 지메일 발송취소 시간을 변경하는 방법과 실제로 발송취소 하는 방법에 대해서 알아보았습니다. 혹시라도 메일로 업무를 진행할 때, 메일을 보내자마자 잘못된 점이 생각날 때가 있습니다. 이때 발송취소 시간이 조금이라도 더 길다면 안전하게 메일을 회수할 수 있겠죠? 그럼 다음에도 좋은 정보로 찾아오겠습니다. 즐거운 하루 보내세요~
'IT > IT 정보' 카테고리의 다른 글
| 갤럭시 달사진 찍는법 ( A 부터 Z까지 한번에 끝내기 ) (0) | 2023.02.04 |
|---|---|
| 지메일 수신확인 방법( 모바일에서도 가능 ) (0) | 2023.01.30 |
| 티스토리 블로그를 줌(zum) 검색에 등록하기 (0) | 2021.02.19 |
| 삼성 갤럭시 스마트폰에서 지원하는 한글 자판 종류 8가지 (0) | 2021.02.17 |
| 화상회의를 위한 Zoom(줌) pc 사용법 3, 화면 공유 종류와 방법 (0) | 2021.02.16 |




댓글