안녕하세요. 아이폰을 사용하여 사진을 찍게 되면 좌우대칭이 반대로 되어있는 것을 알 수 있습니다. 처음에 아이폰을 사용하게 되면 무척이나 당황스러운데요. 그래서 오늘은 아이폰 카메라 좌우반전 끄기를 설정하는 방법과. 이미 찍어진 사진에 대해서도 좌우반전을 편집하는 방법에 대해서 알아보도록 하겠습니다.
목차
1. 아이폰 카메라 좌우반전 끄기
2. 사진 좌우반전 편집

1. 아이폰 카메라 좌우반전 끄기
우선 아이폰 카메라 좌우반전 끄기부터 설명해 보도록 하겠습니다.
설정 앱 실행하기
가장 먼저 해줄 일은 아이폰 앱들 중 "설정" 앱을 실행해 주시면 됩니다.
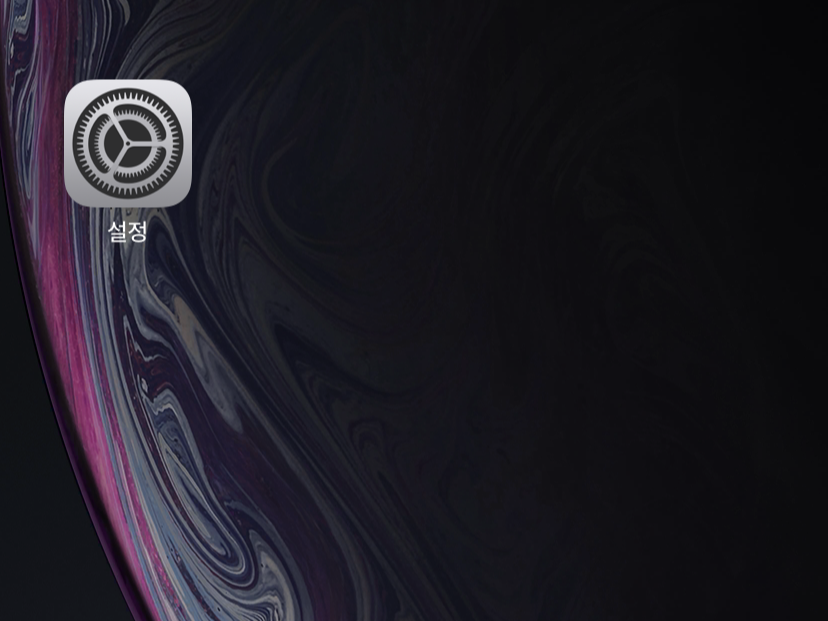
스크롤을 내려 "카메라" 선택하기
설정앱을 실행하면 현재 아이폰에 설치된 모든 앱들의 리스트를 볼 수 있는데요. 스크롤을 내려 이중에 "카메라"를 선택해 줍니다.

"전면 카메라 좌우 방향 유지" On / Off 하기
그러면 아이폰 기본 카메라의 설정 상태들을 모두 볼 수 있습니다. 많은 설정들을 여기서 변경할 수 있는데, 나중에 기회가 될 때 각 부분들에 대해서 포스팅해 보도록 하겠습니다. 아이폰 카메라의 좌우반전을 설정하는 것은 스크롤을 내려 "전면 카메라 좌우 방향 유지"를 선택함으로써 유지 혹은 해제할 수 있습니다.
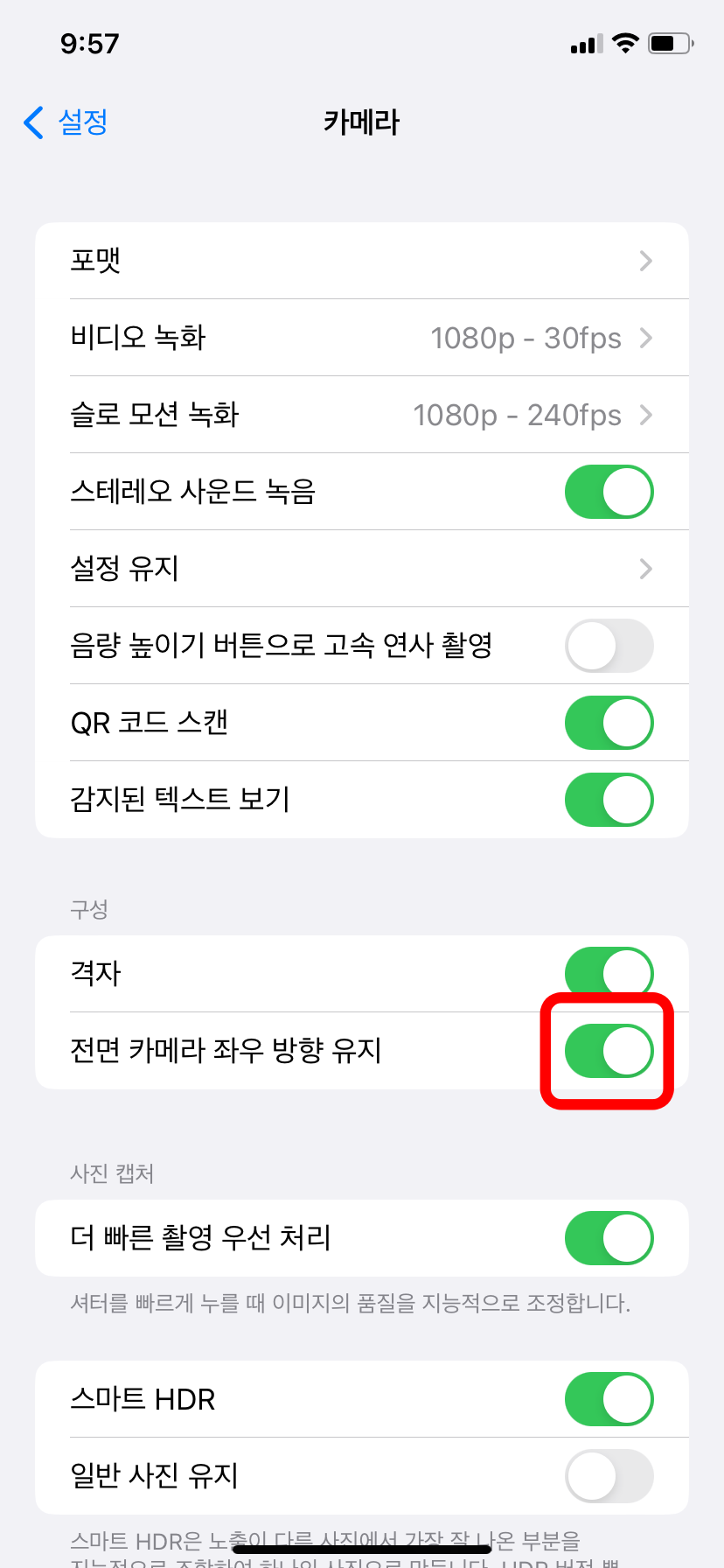
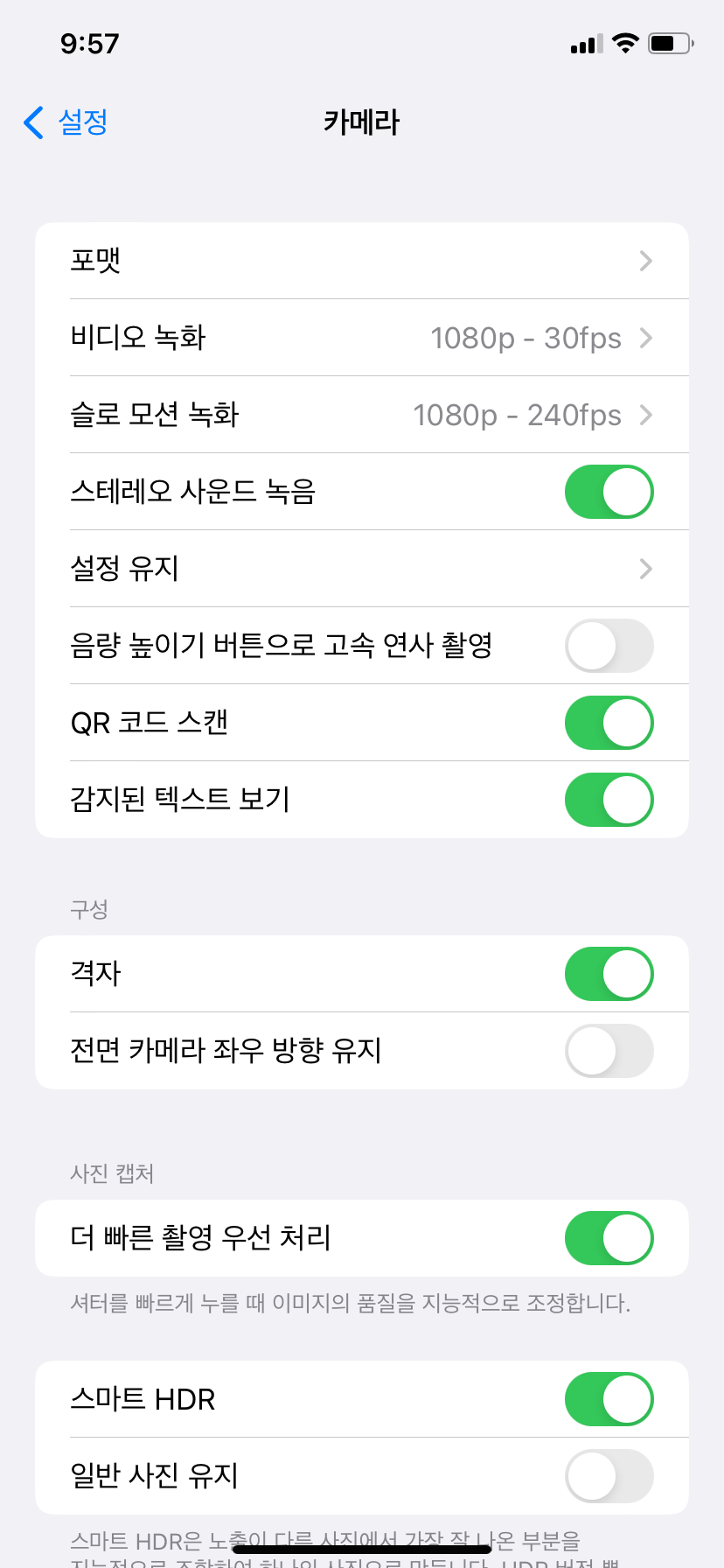
2. 사진 좌우반전 편집
사진을 찍기 전에 좌우반전을 수정하여 찍을 수도 있지만, 이미 촬영된 사진은 어떻게 해야 할까요? 바로 편집을 통해서 이미 촬영한 사진도 좌우대칭을 변경할 수 있습니다. 지금부터는 그 방법에 대해서 알아보도록 하겠습니다.
수정할 사진 선택하기
먼저 갤러리에서 본인이 수정할 사진을 선택해 주세요!
우측 상단 "편집" 선택하기
사진을 선택하였다면, 이제 우측 상단의 "편집" 버튼을 선택해 주세요.
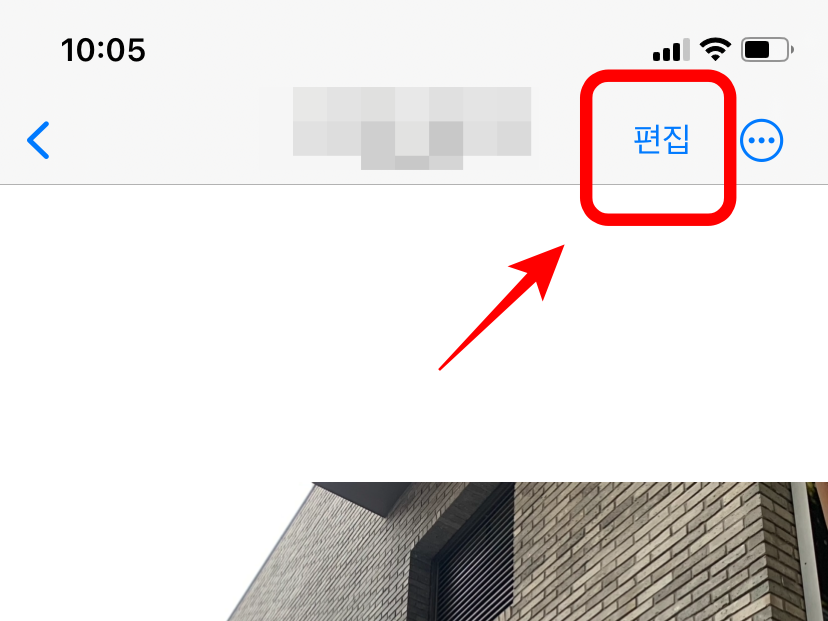
우측 하단의 격자 아이콘 선택하기
"편집"을 선택하였다면, 이미지 편집할 수 있는 툴이 나타납니다. 이곳에서 여러 기능을 이용하여 사진을 수정해 줄 수 있는데, 우리는 우측 하단의 "격자" 아이콘을 선택해 줍니다.
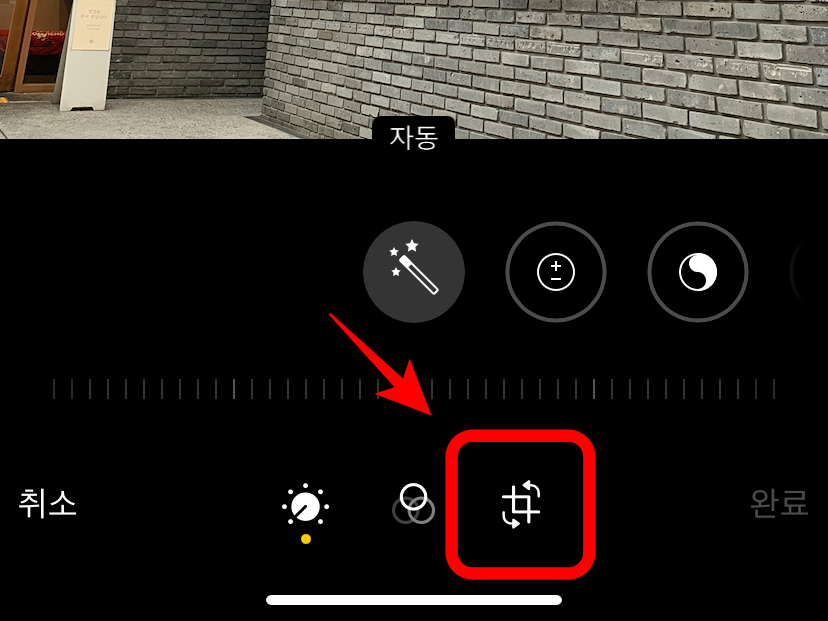
좌측 상단 "좌우반전" 아이콘 선택하기
"격자" 메뉴에서는 사진의 수평, 수직, 기울기 등을 수정할 수 있는 메뉴입니다. 혹여 사진을 찍었을 때 수평이나 수직이 맞지 않았다면, 이곳에서 수정할 수 있죠. 우리는 이곳에서 좌측 상단의 "좌우반전" 아이콘을 선택해 줍니다. 아래 사진을 보시면 어떤 아이콘을 선택해야 하는지 알 수 있습니다.
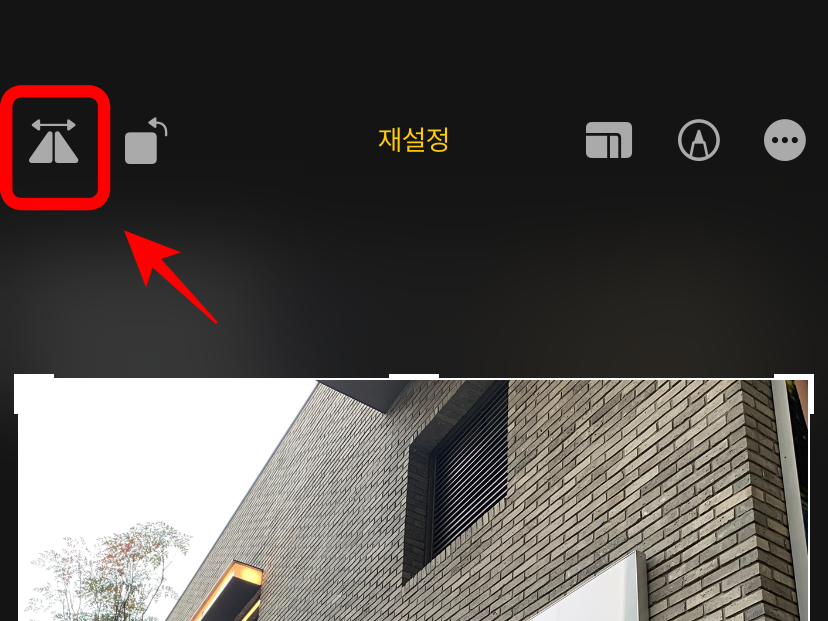
수정된 사진 저장하기
"좌우반전" 아이콘을 선택하면, 사진이 좌우로 반전되는 것을 확인할 수 있습니다. 이제 해당 이미지를 저장해 주면 되는데요. 우측 하단의 "완료"를 선택하면 수정된 이미지가 저장되게 됩니다.
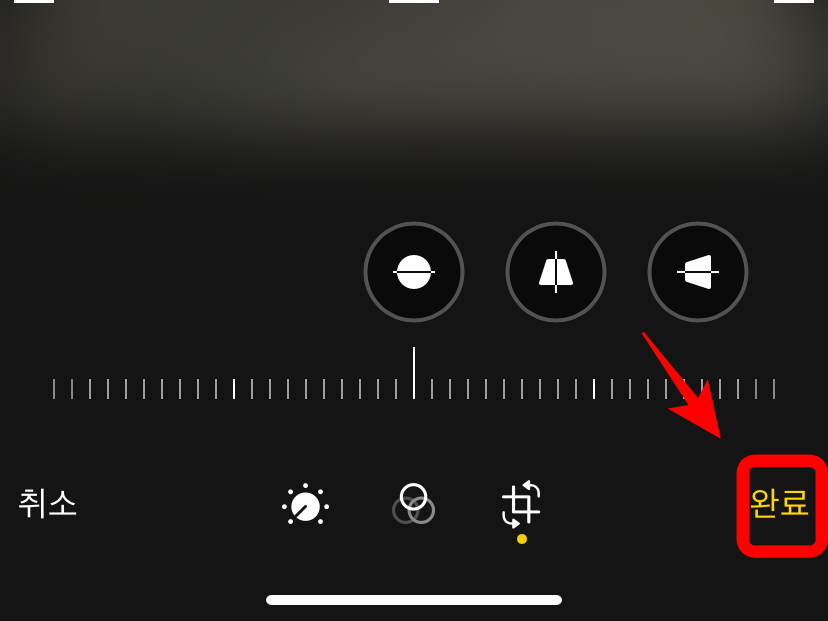
좌우 반전 비교
위와 같은 방법으로 수정했다면, 아래와 같이 사진의 좌우 대칭이 변경되는 것을 확인할 수 있습니다. 아래 사진은 직접 찍은 사진을 좌우대칭을 편집하여 저장한 사진을 비교하였습니다.
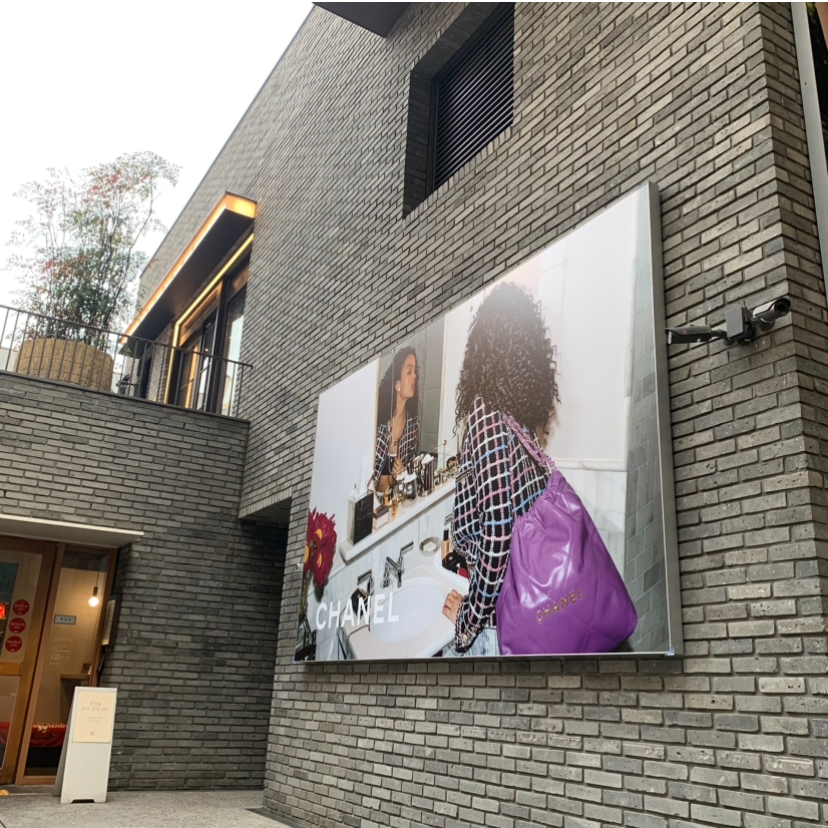

아이폰을 구매하여 셀카 사진을 처음 찍었을 때, 사진의 결과가 내가 생각했던 것과 달라 놀랐던 적이 있으셨을 겁니다. 그래서 간단하게 아이폰 카메라 좌우반전 끄기를 통해 원래의 모습으로 찍는 방법과 이미 촬영된 사진을 편집하여 좌우대칭을 바꾸는 방법에 대해서 알아보았습니다. 다음번 글에서도 좀 더 유익한 정보로 돌아오겠습니다. 감사합니다.
'IT > iPhone' 카테고리의 다른 글
| 아이폰 녹색점, 초록색점, 주황색점 나타나는 이유 알아보기. (0) | 2023.03.01 |
|---|---|
| 아이폰 재난문자 끄기 ( No 알람, 무음 및 진동 설정 방법 ) 및 다시보기 방법 (0) | 2023.02.17 |
| 아이폰 달사진 찍는법 ( 무료 앱 라이트룸을 이용하여 쉽게 찍자 ) (0) | 2023.02.04 |
| 아이폰 진동 세기 내맘대로 설정 하는 방법(커스텀 진동) (0) | 2023.01.27 |
| 아이폰 자동완성 끄기 및 자동수정 끄기 한꺼번에 정리 (0) | 2023.01.20 |




댓글