지난 글에서 처음으로 프로젝트를 만들고, 편집할 소스를 불러오는 방법에 대해 알아보았습니다. 그렇다면 이번 글에서는 본격적으로 영상을 편집하기 위해 시퀀스를 만들고, 영상 편집의 기본인 영상 자르는 방법에 대해서 알아보도록 하겠습니다.
시퀀스 만들기
우선 동영상 편집에 앞서 시퀀스를 만들어 주어야 합니다. 물론 시퀀스 생성 없이 바로 동영상 편집을 진행할 수 있습니다. 다만 여러 형태의 동영상을 함께 수정하기 위해서는 시퀀스를 미리 만들어 해상도와 프레임 레이트 같은 기본적인 영상의 규격을 지정해주면 좋습니다.
시퀀스를 만들기 위해서는 먼저 프로젝트 패널의 빈 곳에서 마우스 오른쪽 버튼을 클릭한 후, [새 항목] -> [시퀀스]를 선택해 줍니다.
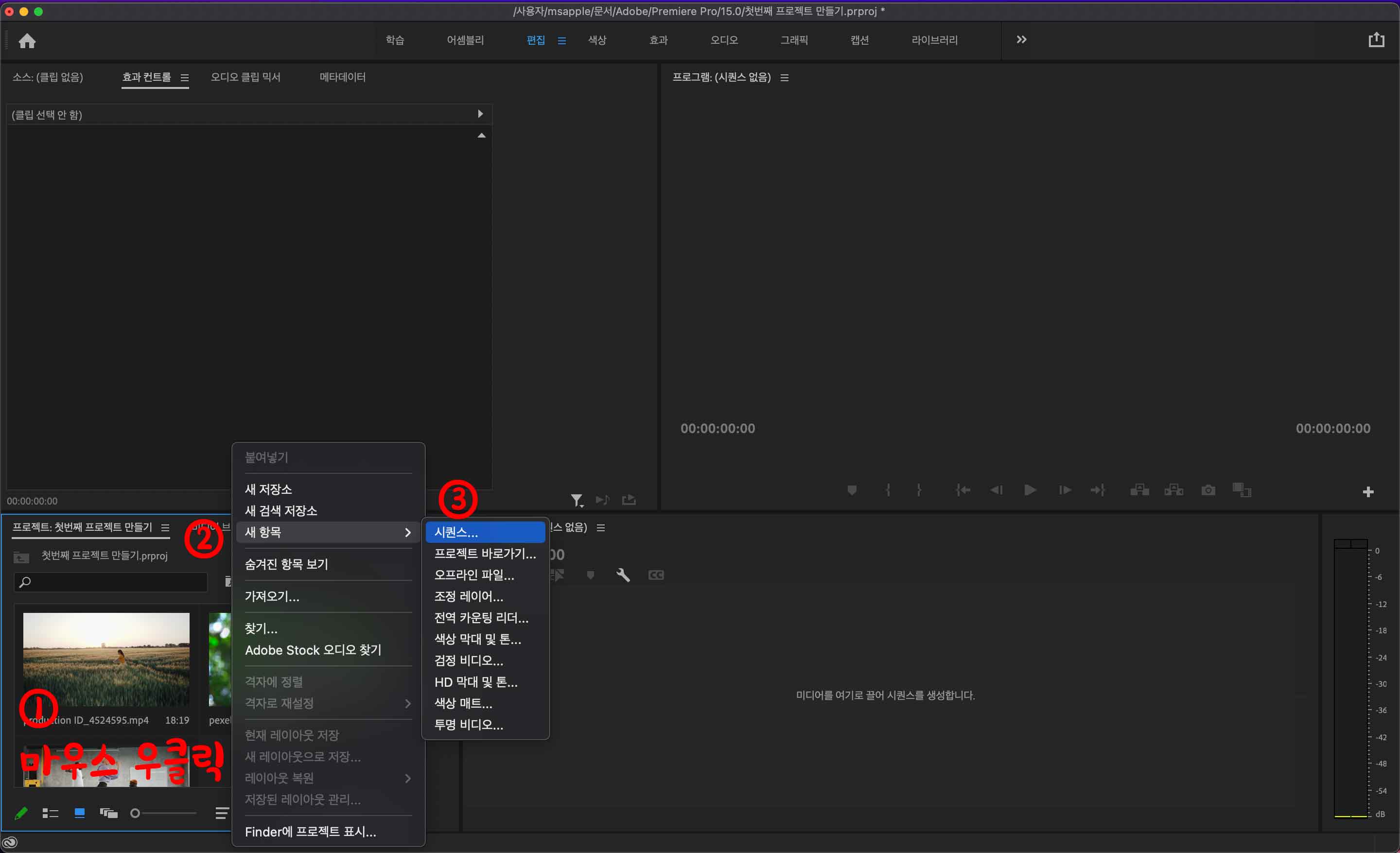
그러면 [새 시퀀스] 창이 나타납니다. 이때 본인에게 맞는 해상도와 프레임 레이트를 선택해 줍니다. 시퀀스 사전 설정(프리셋)은 해상도와 프레임 레이트가 미리 설정되어 있습니다. 유튜브나 인스타 등 일반적으로 많이 사용되는 세팅으로 원본 영상에 가까운 것을 찾아서 선택하시면 됩니다. 우선 가장 일반적으로 사용되는 프리셋을 선택해 보겠습니다. [ ARRI ] -> [ 1080p ] -> [ ARRI 1080p 30 ]을 선택해 줍니다.

그리고 시퀀스 이름에 본인이 원하는 이름을 입력합니다. 여기에 적은 이름이 출력할 대 영상 파일의 이름으로 자동 설정됩니다.
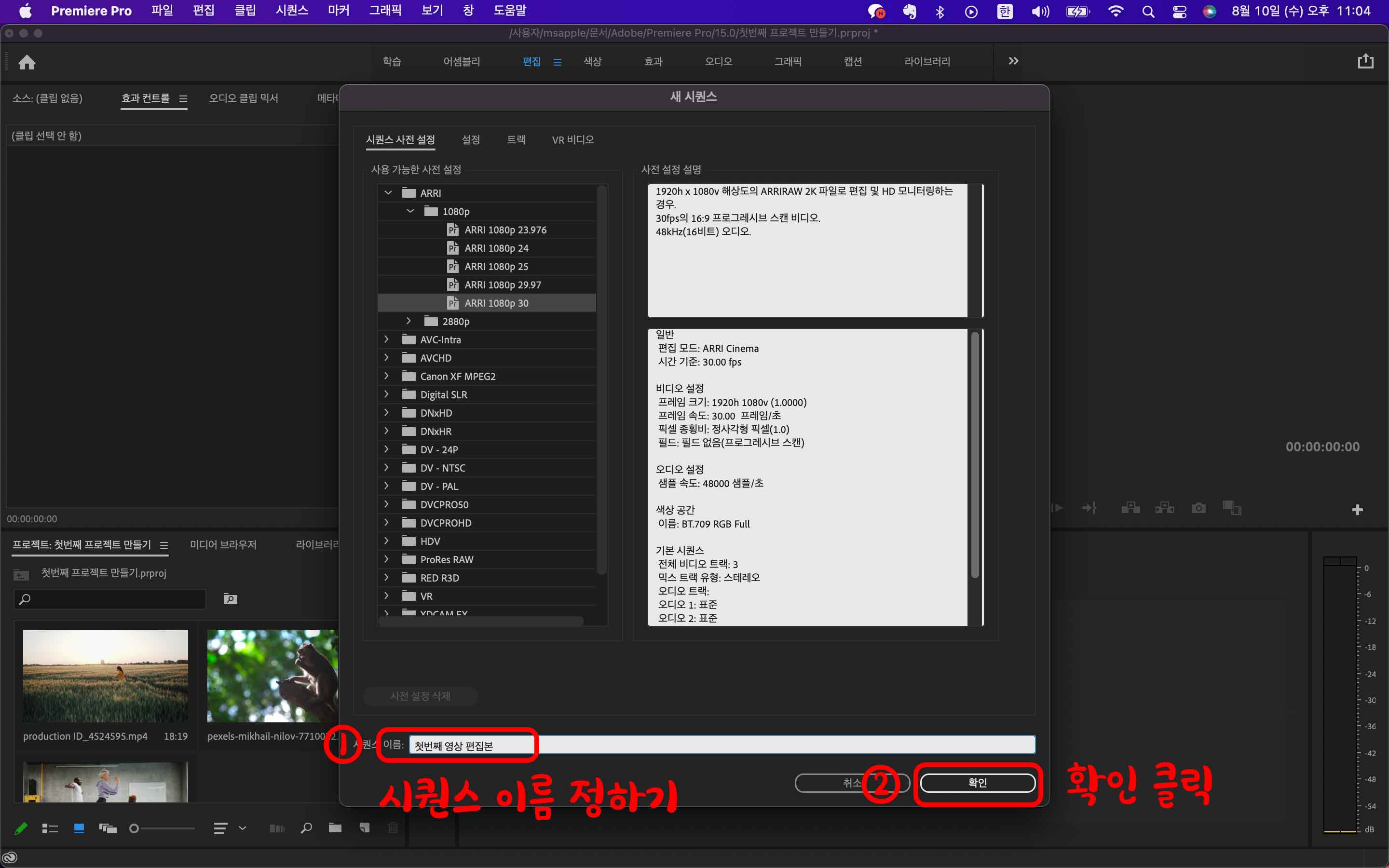
이제 확인을 누르면, 좌측 하단에 새로운 시퀀스가 생성됩니다. 저는 "첫 번째 영상 편집본"이라는 시퀀스가 생성되었습니다. 시퀀스 생성과 동시에 타임라인 패널에 시퀀스가 자동으로 등록된 것을 확인할 수 있습니다. 이제 동영상 편집을 위한 기본 준비를 마쳤습니다.
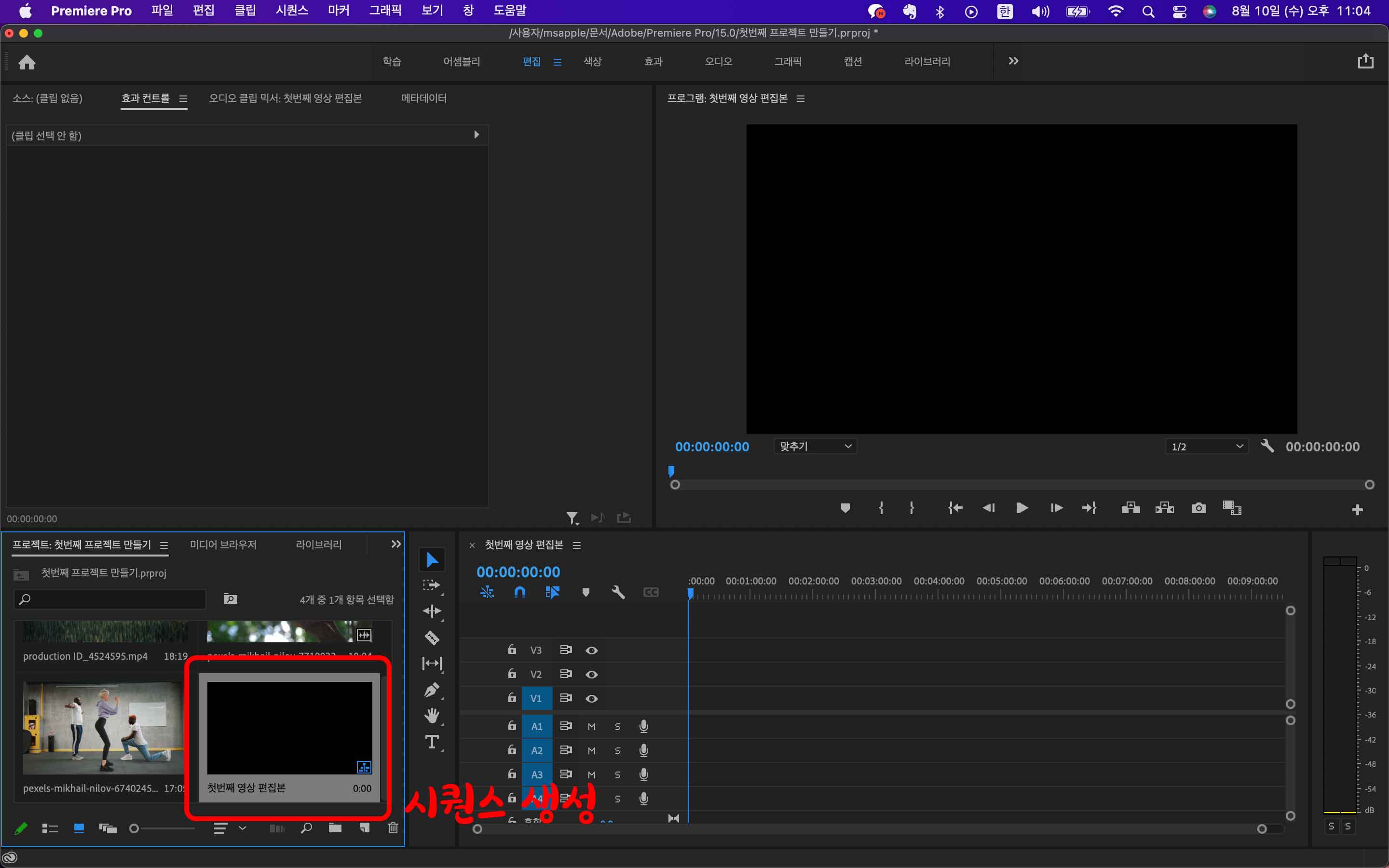
시퀀스에 동영상 추가하기
시퀀스를 만들었다면, 이제 편집할 동영상을 선택해서 타임라인 패널에 드래그를 해서 올려줍니다.
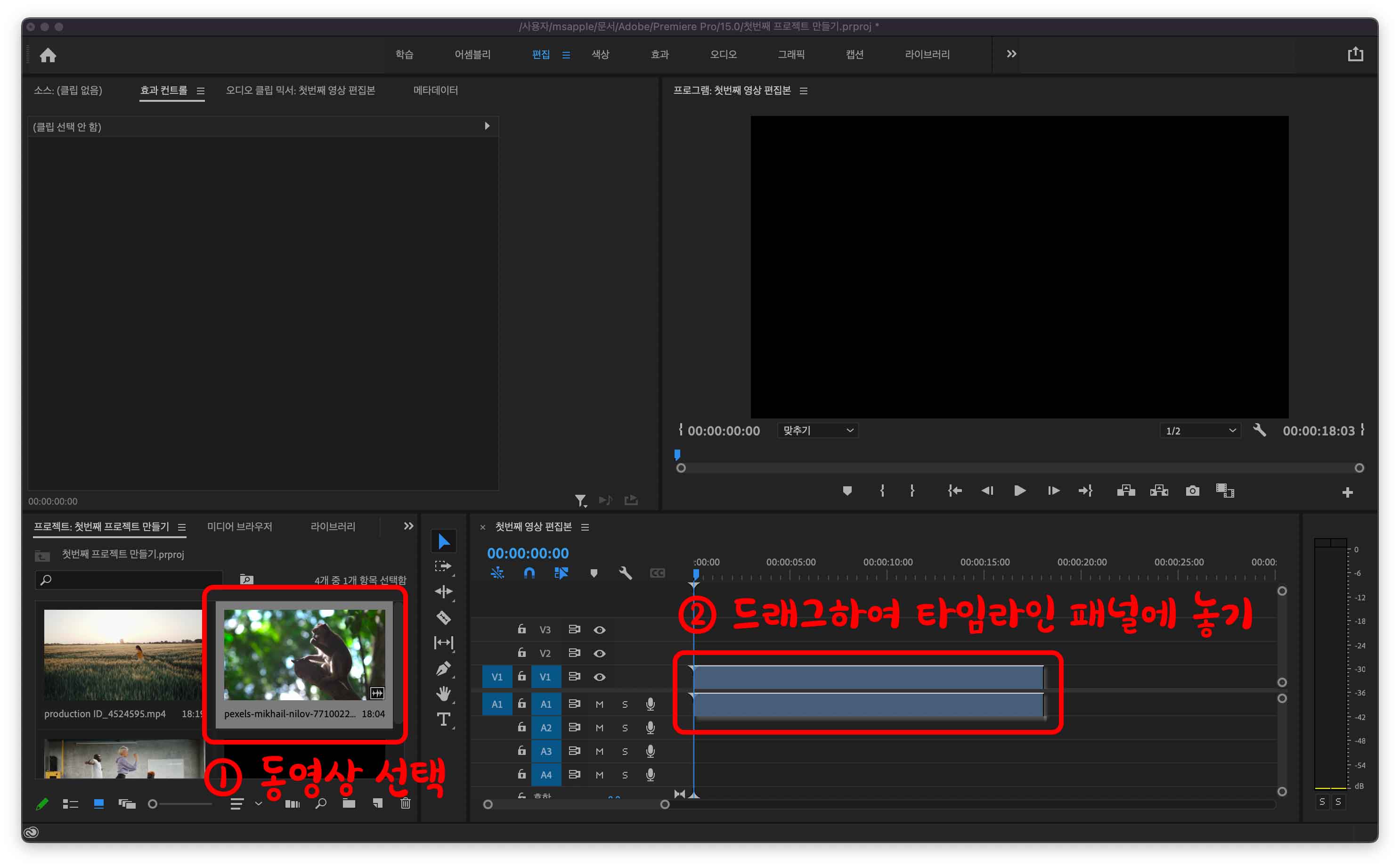
간혹 시퀀스의 규격 설정이 가져오려는 동영상의 구격 설정과 다를 때가 있을 텐데, 이때 아래의 사진처럼 경고창이 나타납니다. 규격이 서로 달라도 문제가 없으니 기존 설정 유지를 선택해 줍니다.

그러면 프로그램 패널에 영상이 나타나며, 타임라인 패널의 비디오 트랙이 변경된 것을 볼 수 있습니다.
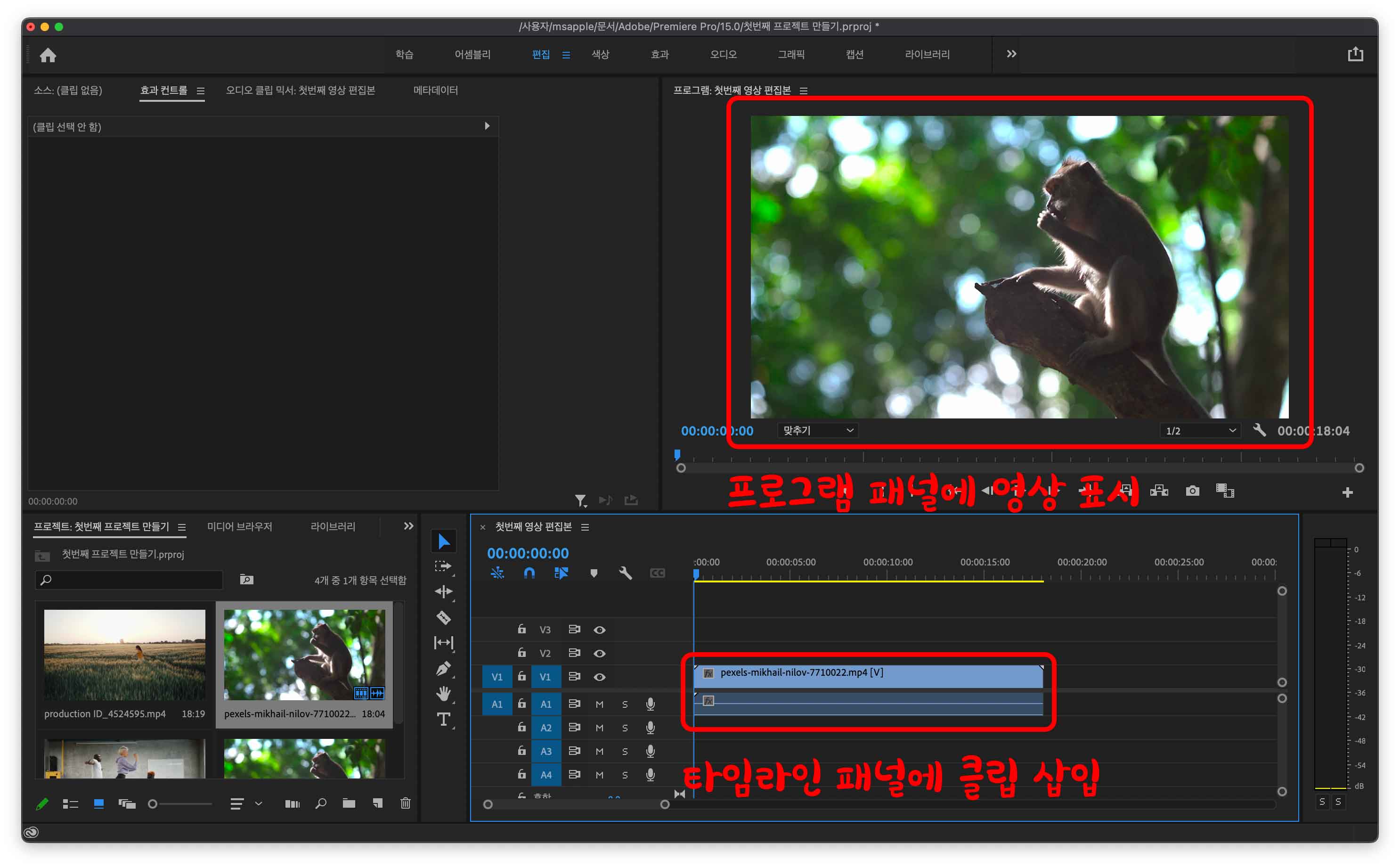
이러면 동영상이 성공적으로 타임라인에 삽입된 것입니다.
알아두면 편리한 꿀팁
간혹 타임 라인에 삽입된 클립이 너무 작게 나오는 경우가 있는데, 이는 동영상 재생 시간이 짧기 때문입니다. 이럴 때 타임라인을 확대 또는 축소를 통해 그 상태를 변경할 수 있습니다.
- 타임라인 패널의 빈 공간을 클릭하고 [ option ] 키를 누르고 마우스 휠을 이용하여 축소 혹은 확대할 수 있습니다.
- 키보드 [ +, - ] 키를 이용하여 확대 혹은 축소할 수 있습니다.
- 타임라인 패널의 하단의 하얀 원을 좌우로 드래그해서 확대 혹은 축소할 수 있습니다.
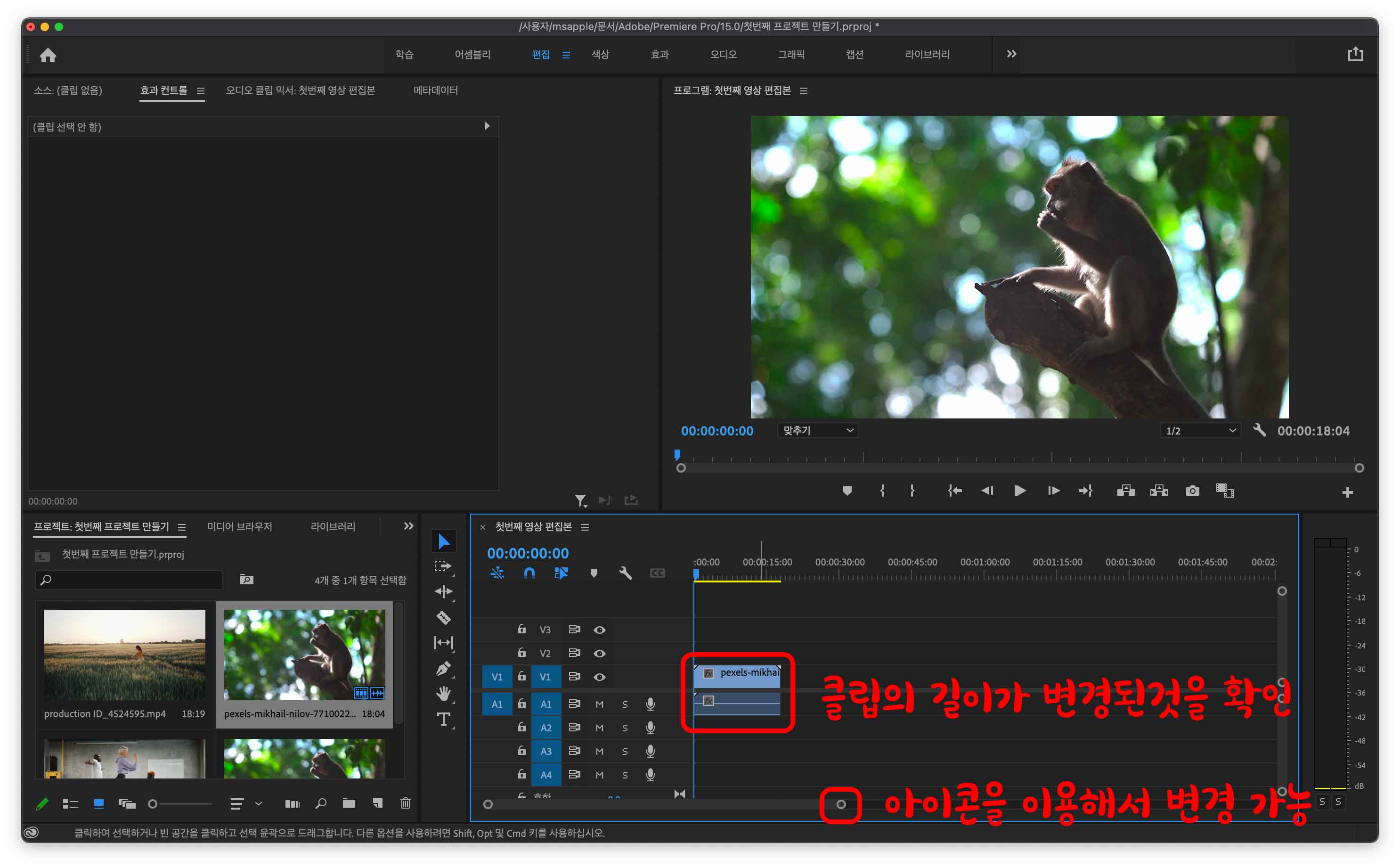
영상 자르기
우선 영상 자르기에 앞서 타임라인 패널에서 가장 많이 사용되는 도구를 알아보도록 하겠습니다. 가장 많이 사용되는 선택 도구는 트랙들을 선택하고 이동하는 데 사용됩니다. 아래 사진에서처럼 마우스를 이용해서 선택하셔도 되고 단축키 v를 이용하셔도 사용하실 수 있습니다.
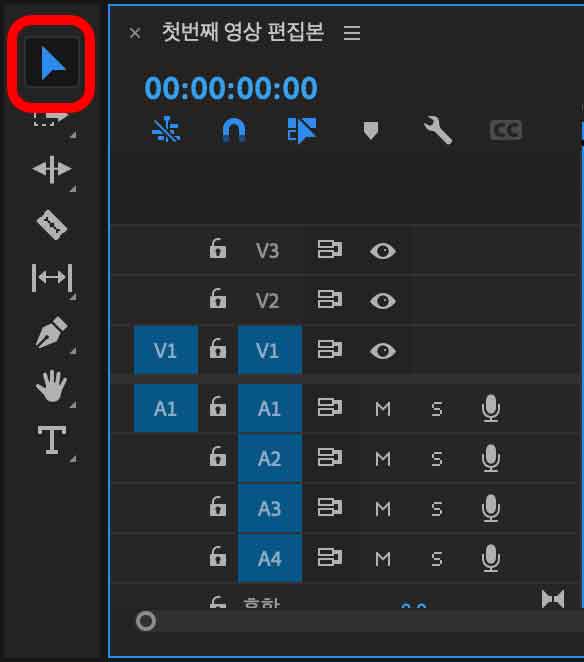
그리고 우리가 영상을 자를 때 사용하는 도구는 자르기 도구입니다. 하단 사진처럼 면도칼처럼 생긴 아이콘을 선택하셔서 사용하셔도 되고, 단축키 c를 이용하셔도 사용하실 수 있습니다.

영상을 자르기 위해선 우선 자르기 도구를 선택해야 합니다. 자르기 도구를 선택하면 마우스 커서가 면도칼처럼 변하는 것을 확인할 수 있습니다. 이때 마우스 커서를 본인이 자르고 싶은 트랙의 지점으로 가져 간 후 마우스를 클릭하면 비디오 트랙이 잘리는 것을 확인할 수 있습니다. 아래 사진을 보시면 자세히 확인하실 수 있습니다.
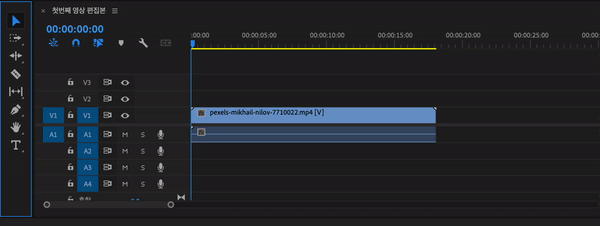
불필요한 동영상 삭제
컷 편집을 한다는 것은 전체의 영상에서 우리가 필요로 하는 부분만을 남기겠다는 의도가 있습니다. 그렇기 때문에 필요한 영상만을 남기고 그렇지 않은 부분은 삭제를 해주는데요. 이것 역시 무척이나 쉽습니다. 방금 위에서 자른 영상중 앞부분만 필요한다고 한다면, 뒤 부분을 마우스로 클릭하여 선택해준 후 backspace키를 이용하면 해당 영상이 삭제되는 것을 확인할 수 있습니다.
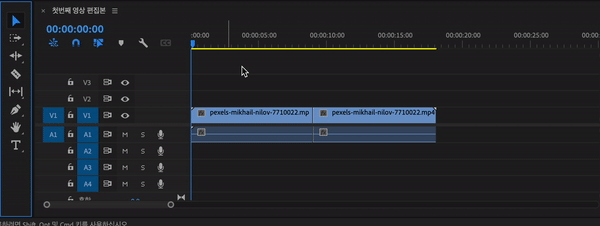
앞으로 항상 기억해 두어야 할 것은 타임라인에서 무언가를 선택하고 싶을 경우, 선택 도구(v)를 이용해야만 한다는 것입니다. 그렇지 않을 경우, 우리가 원하는 것을 선택할 수 없습니다.
이러한 컷 편집을 반복적으로 진행해 주시면 기본적인 편집을 진행하실 수 있습니다.
이번 글에서는 프리미어 프로에서 시퀀스를 생성하고 영상편집의 기본인 동영상 자르는 방법에 대해서 알아보았습니다. 다음 글에서는 편집된 영상에 자막을 넣는 방법에 대해서 알아보도록 하겠습니다.
이전 글 보기
[Mac, 프리미어 프로 기초] 1. 프로젝트 만들기와 소스 가져오기
[Mac, 프리미어프로 기초] 1. 프로젝트 만들기와 소스 가져오기
요즘은 사진만큼이나 동영상을 많이 촬영하고 그것들을 편집하여 유튜브나 SNS에 올리곤 합니다. 그러다 보니 동영상 편집이 전문가의 영역에서 일반인들의 영역으로 많이 넘어왔고, 동영상 편
alwaysgame.tistory.com
'IT > 프리미어프로' 카테고리의 다른 글
| [Mac, 프리미어프로 기초] 1. 프로젝트 만들기와 소스 가져오기 (0) | 2022.08.09 |
|---|

댓글