여러분들은 인터넷을 사용할 때 어떤 브라우저를 사용하고 계신가요? 저는 PC에서 웹 브라우저를 사용할 때 용도에 따라 여러 브라우저를 사용하고 있습니다. 예전과는 다르게 많은 웹 브라우저가 생겨났으며, 기존 브라우저들보다 성능면에서 우수한 브라우저들도 많기 때문입니다. 그래서 오늘은 Window 10을 사용할 때 기본 브라우저를 변경하는 방법에 대해서 알아보려 합니다.

아래는 기본 브라우저 변경 프로세스를 간략히 정리한 내용입니다. 시간이 없으신 분들은 해당 내용만 보셔도 변경이 가능합니다.
|
1. 컴퓨터 좌측 하단에서 시작 메뉴를 선택합니다. |
그럼 지금부터 차근차근 Window 10에서 기본 브라우저를 변경하는 방법에 대해서 알아보도록 하겠습니다.
1. 시작 메뉴 선택하기
우선 기본 브라우저를 변경하기 위해서는 컴퓨터 좌측 하단의 시작 메뉴( Window 버튼 )를 선택해 주어야 합니다.

2. 설정 메뉴 선택하기
시작 메뉴를 선택하면 나타나는 창에서 설정 버튼(톱니바퀴 모양)을 선택해 줍니다.
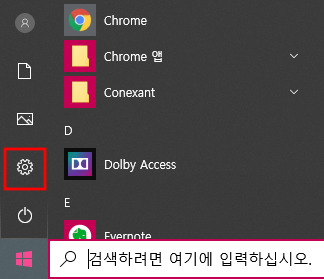
3. 앱 메뉴 선택하기
설정 메뉴는 Window10의 기본 설정들을 변경할 수 있는 메뉴입니다. 이곳에서 앱(머리말 리스트 모양) 메뉴를 선택해 줍니다.
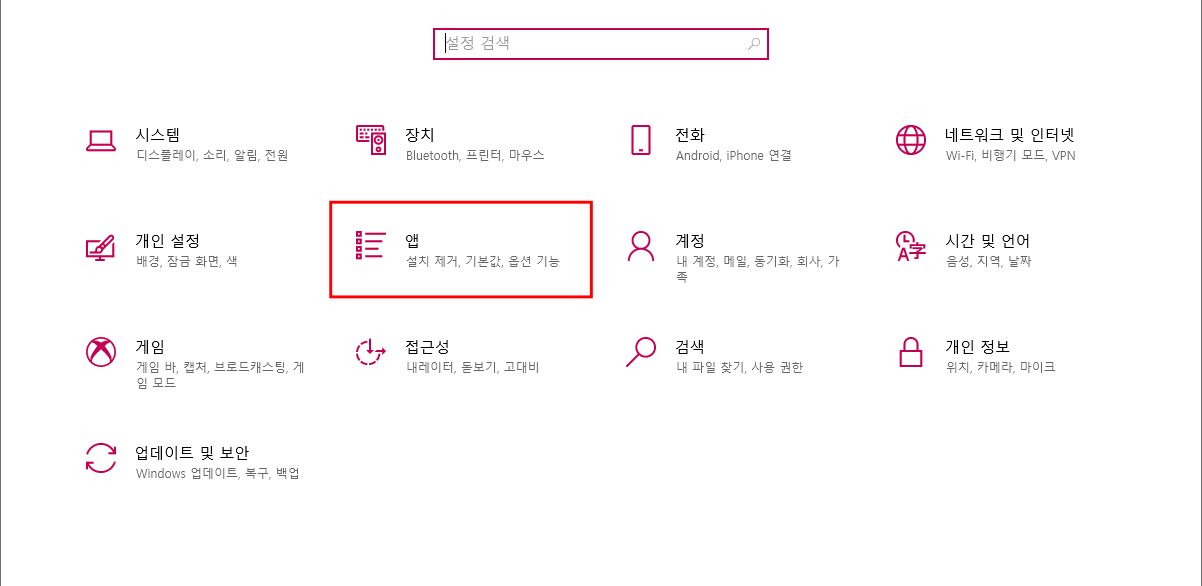
4. 기본 앱 선택하기
앱을 선택하면, Window10에 설치된 앱들의 설정들을 변경할 수 있습니다. 우리는 좌측의 리스트 중 [기본 앱]을 선택해 줍니다.
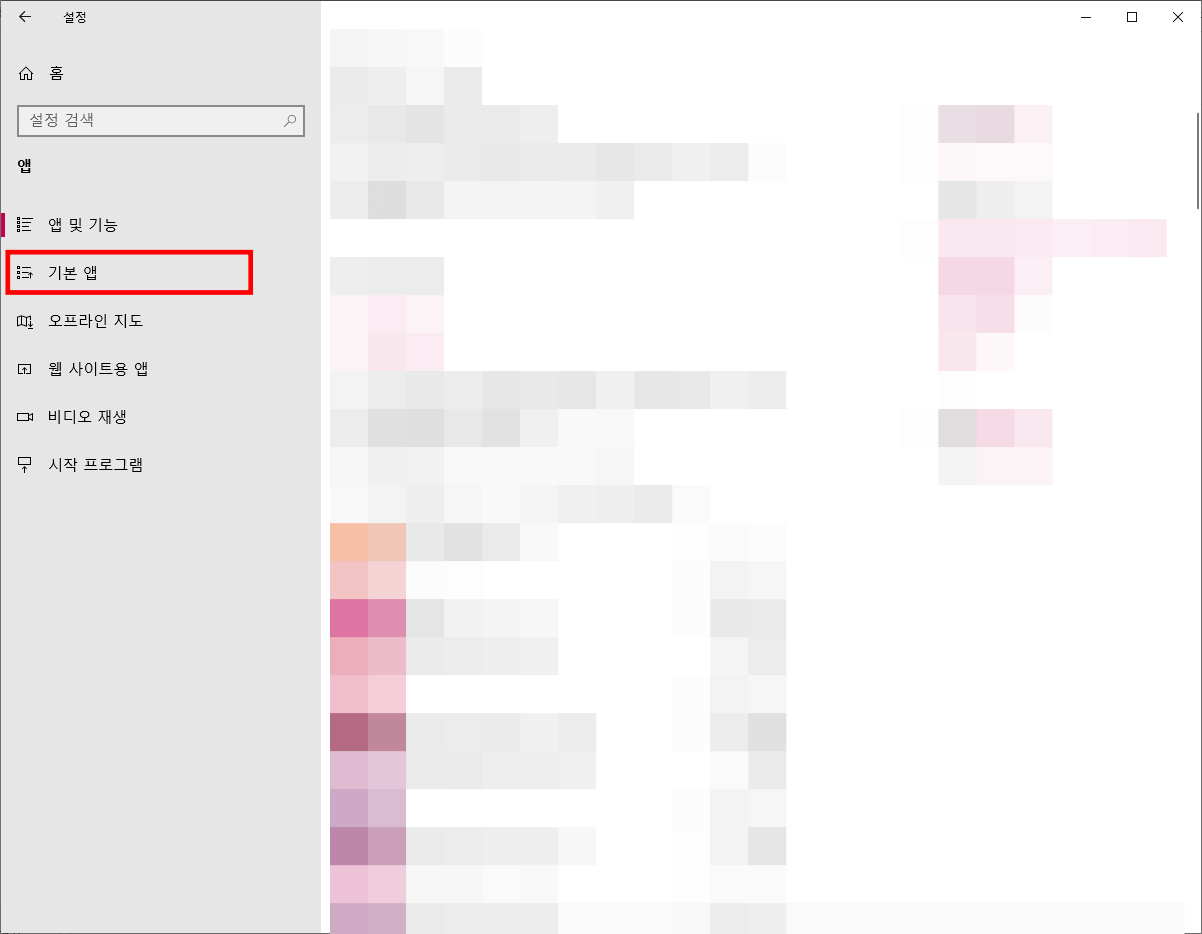
5. 웹 브라우저 선택하기
기본 앱 메뉴는 Window10에서 사용되는 기본 앱들에 대한 설정을 변경할 수 있습니다. 우리는 웹 브라우저에 대한 것들을 변경할 것이기에 [웹 브라우저]를 선택해 줍니다.

6. 사용할 앱 선택하기
[웹 브라우저]를 선택하였다면, 현재 PC에 선택된 브라우저들 앱의 종류들이 나타납니다. 우리는 이 중 사용할 앱을 선택해 줍니다. 저는 크롬을 선택하여 기본 브라우저로 변경하였습니다.

오늘은 Window10에서 기본 브라우저를 변경하는 방법에 대해서 알아보았습니다. 상황에 따라, 진행하는 작업에 따라 본인에게 더 맞는 브라우저를 사용해 보시기 바랍니다.
감사합니다.
'IT > IT 정보' 카테고리의 다른 글
| 화상회의를 위한 Zoom(줌) pc 사용법 3, 화면 공유 종류와 방법 (0) | 2021.02.16 |
|---|---|
| 티스토리 블로그를 네이버 검색에 등록하기 (0) | 2021.02.14 |
| 화상회의를 위한 Zoom(줌) pc 사용법2, 회의 만들기 및 참여하기 (0) | 2021.02.05 |
| 화상회의를 위한 Zoom(줌) pc 사용법1, 회원가입 및 로그인 (0) | 2021.01.30 |
| 화상회의를 위한 Zoom(줌) pc 다운로드 및 설치 방법 알아보기 (0) | 2021.01.29 |




댓글